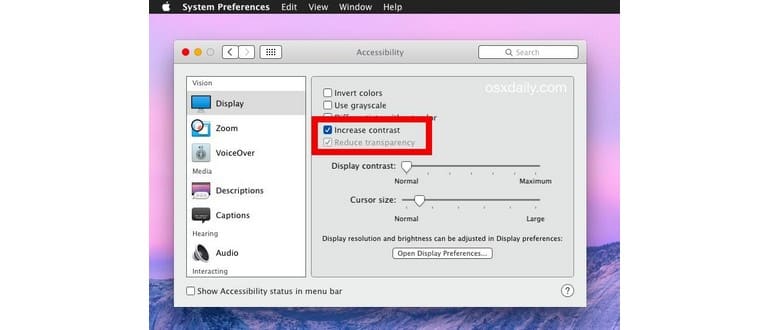L’interfaccia riveduta in OS X El Capitan e OS X Yosemite fa un uso pesante di trasparenze, piattezza, spazio bianco, caratteri più piccoli e stretti e una drammatica mancanza di contrasto con tonalità neutre di grigio utilizzate per la maggior parte del testo e molti elementi sullo schermo. Combinato con la nuova scelta di font di sistema di Helvetica Neue (lo stesso font di iOS), l’aspetto generale di Yosemite è splendidamente elaborato su Mac con display Retina, ma l’insieme non è sempre così eccezionale su Mac con schermi normali, dove la magrezza e la mancanza di contrasto finiscono per sembrare sfocati.
Se trovi che l’interfaccia appena ridisegnata di OS X Yosemite sia difficile da leggere o usare, mancando di distinzione tra gli elementi sullo schermo, o semplicemente distraente, c’è una scelta di impostazioni che migliora significativamente l’usabilità. Il risultato è un contrasto notevolmente migliorato nell’interfaccia utente, un po’ retro, alla System 7 (per quegli utenti Mac di vecchia data potrebbe essere una buona cosa), ma i miglioramenti alla leggibilità e alla distinzione degli elementi dell’interfaccia fanno sì che sia utile per alcuni utenti che trovano difficile l’interfaccia Yosemite. Come già accennato, questo è davvero molto utile per gli utenti senza display Retina, dato che è tipicamente il caso in cui Yosemite non sembra così raffinato, anche se, ovviamente, gli utenti con un Mac Retina potrebbero trovare la funzione di contrasto migliorato come un vero miglioramento.
Aumenta il contrasto del testo su schermo, degli elementi dell’interfaccia utente e disabilita gli effetti trasparenti
Si noti che aumentando il contrasto si disabilitano anche gli effetti dello schermo traslucido dalle barre dei menu e dalle finestre.
- Vai al menu Apple e seleziona Preferenze di Sistema
- Fai clic su «Accessibilità» e seleziona il pannello «Visualizza» a sinistra
- Seleziona la casella «Aumenta contrasto» (questo riduce automaticamente anche gli effetti trasparenti)
- Uscire normalmente dalle Preferenze di Sistema
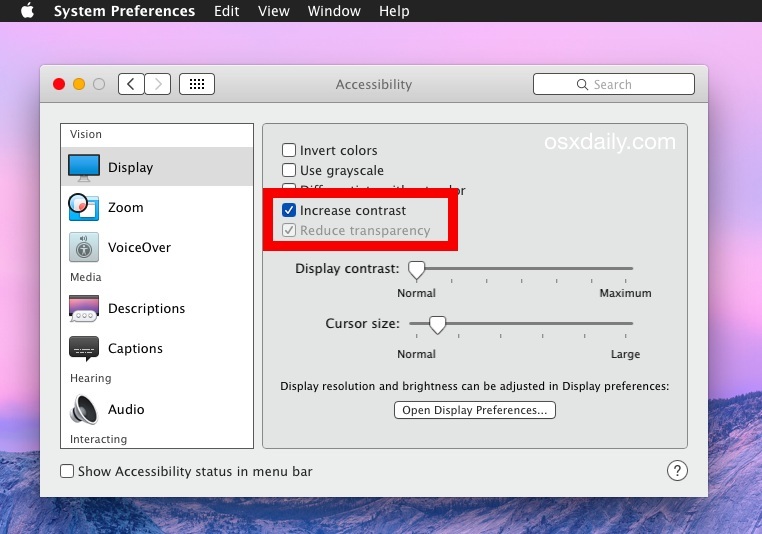
L’effetto è istantaneo e abbastanza drammatico. La maggior parte dei pulsanti su schermo e degli elementi dell’interfaccia utente vengono improvvisamente delineati in un bordo grigio scuro e il carattere di sistema viene trasformato dal grigio chiaro più impegnativo a una tonalità di grigio più scuro con un contrasto molto maggiore rispetto allo sfondo.
Ecco come appare il livello di contrasto predefinito nel pannello delle preferenze di Accessibilità di OS X: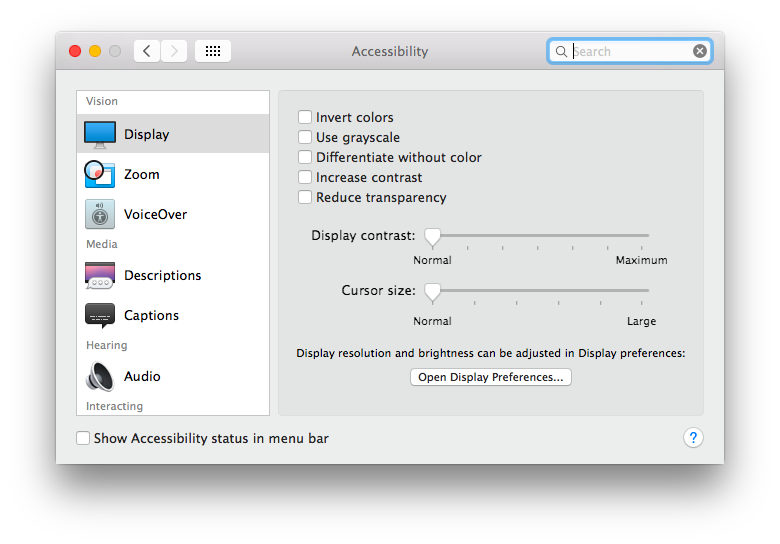
Ed ecco come appare l’opzione «contrasto aumentato» nello stesso pannello delle preferenze: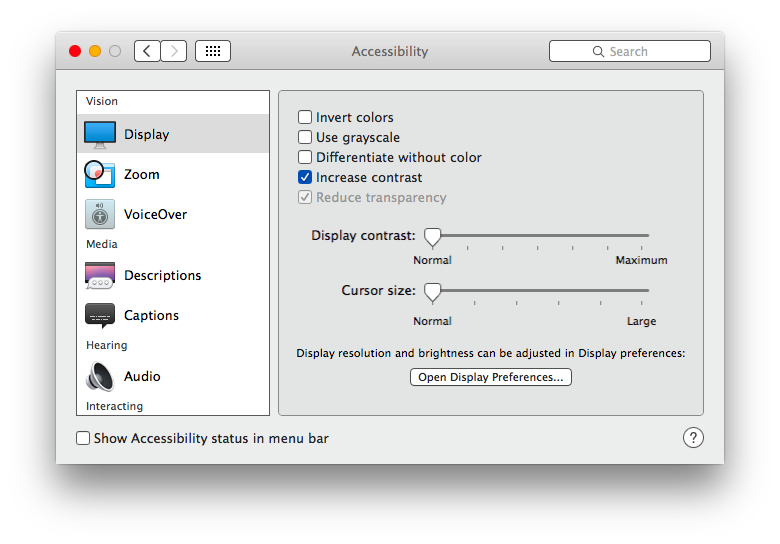
Anche altri elementi dell’interfaccia utente in OS X cambiano un po’. Ecco come appaiono il Finder e le barre dei menu con l’impostazione di contrasto predefinita:
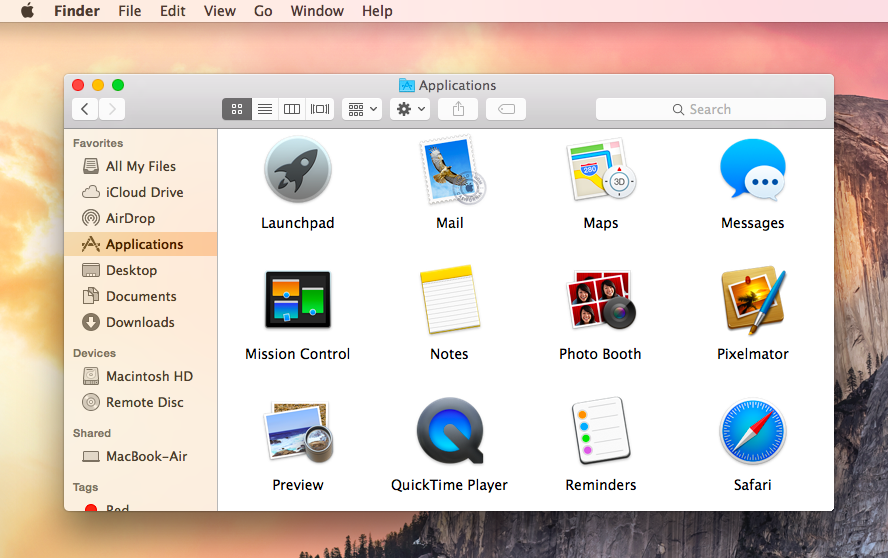
Ed ecco come appare lo stesso desktop shot del Mac in Yosemite dopo l’attivazione dell’opzione Contrasto aumentato; nota che i caratteri sono più scuri, più nitidi, la barra dei menu non è più trasparente e la traslucenza della finestra del Finder è disattivata:
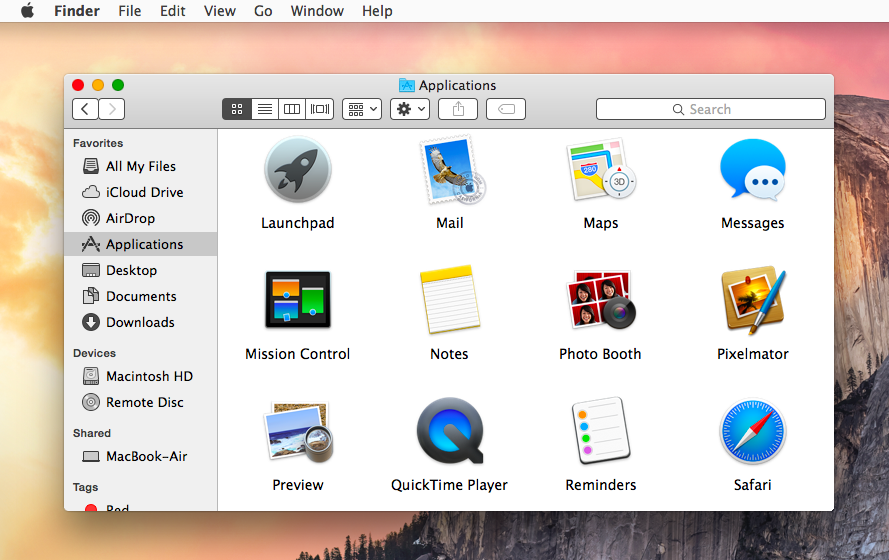
Come accennato, questo disabilita anche tutte le cose trasparenti altrove nelle barre dei menu e nelle finestre, il che aggiunge ulteriore impulso generale alla differenziazione degli elementi nell’interfaccia utente di Yosemite. Se pensi che questo sia meglio o meno dipende dal tipo di display, dalla tua vista e dalle preferenze personali.
Per alcuni utenti, queste modifiche apparentemente minori dell’interfaccia utente possono essere una distrazione significativa e la potenziale difficoltà a leggere i font appena diluiti è uno dei motivi principali per cui abbiamo citato il fatto che alcuni utenti potrebbero voler evitare completamente l’aggiornamento a Yosemite. Se non sei ancora soddisfatto del modo in cui le cose appaiono in OS X Yosemite dopo aver usato le opzioni di accessibilità, puoi sempre eseguire il downgrade a OS X Mavericks, anche se questo potrebbe essere un po’ estremo per molti.
Ricorda, puoi anche inviare feedback su Mac OS X direttamente ad Apple utilizzando questo modulo online sul loro sito web.
Aggiornamenti nel 2024: Nuove opzioni di accessibilità
Nel 2024, Apple ha introdotto ulteriori miglioramenti alle opzioni di accessibilità in macOS. Le nuove impostazioni consentono una personalizzazione ancora più fine del contrasto e delle trasparenze. Gli utenti possono ora scegliere tra diverse modalità di contrasto, adattandole in base alle proprie esigenze visive. Inoltre, l’introduzione di temi scuri ha migliorato notevolmente l’esperienza visiva, specialmente in ambienti poco illuminati.
In aggiunta, Apple ha implementato un sistema di feedback in tempo reale, permettendo agli utenti di vedere immediatamente come le modifiche influenzano l’interfaccia. Questo approccio rende l’esperienza di personalizzazione molto più intuitiva e user-friendly, permettendo a chiunque di rendere il proprio Mac più confortevole da utilizzare.
Insomma, con questi aggiornamenti, Apple continua a dimostrare il proprio impegno verso l’inclusività e l’usabilità, rendendo i suoi prodotti accessibili a tutti. Se non hai ancora esplorato queste nuove funzionalità, è il momento perfetto per farlo!