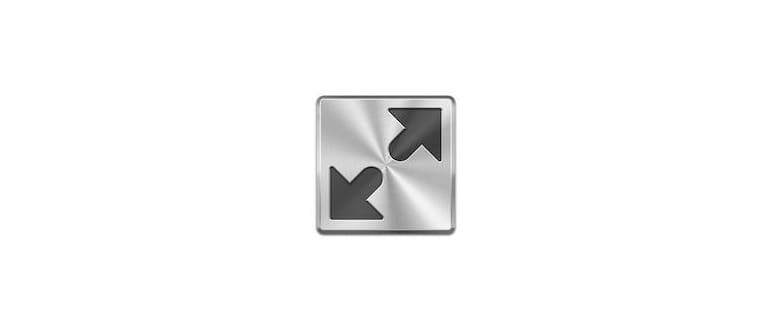Le versioni moderne di macOS e Mac OS X offrono già una serie di scorciatoie integrate, ma le versioni precedenti di Mac OS X consentono di scegliere qualsiasi combinazione di tasti per attivare questa funzione. Assicurati di selezionare una scorciatoia che non confligga con altre funzioni.
In questo tutorial, ti mostrerò come utilizzare la scorciatoia da tastiera per attivare e disattivare la modalità a schermo intero su macOS e Mac OS X, e ti guiderò su come impostare una sequenza di tasti per le versioni precedenti del sistema operativo.
Scorciatoia da tastiera Mac per la modalità a schermo intero: Control + Comando + F
Su macOS, puoi passare alla modalità a schermo intero in qualsiasi app che supporta la funzione (ormai la maggior parte) usando la seguente combinazione di tasti:
- Control + Comando + F
Premendo questa combinazione, entrerai immediatamente in modalità a schermo intero.
Premendo di nuovo i tasti, uscirai dalla modalità a schermo intero.
Questa scorciatoia è compatibile con tutte le versioni di macOS, come High Sierra, Sierra, El Capitan e molte altre.
In OS X Yosemite, commuta la modalità a schermo intero con Command + Control + F
Su OS X 10.10.x Yosemite, esiste una scorciatoia da tastiera integrata per entrare e uscire dalla modalità a schermo intero:
Comando + Control + F
Questa combinazione è molto semplice per gli utenti di OS X Yosemite. Tuttavia, le versioni precedenti di OS X dovranno comunque impostare manualmente un collegamento per questa funzione, come vedremo più avanti.
Crea una scorciatoia da tastiera per entrare ed uscire dalla modalità app a schermo intero su Mac
Se utilizzi altre versioni di Mac OS X, puoi impostare la tua scorciatoia da tastiera. Questa funzione è utile per le versioni che non hanno l’opzione predefinita per il tasto a schermo intero, come Mac OS X 10.7, 10.8 o 10.9:
- Apri le Preferenze di Sistema e fai clic sull’icona «Tastiera»
- Seleziona la scheda «Scorciatoie da tastiera» e poi «Scorciatoie applicazione» nel menu a sinistra
- Clicca sull’icona + per aggiungere una nuova scorciatoia da tastiera per tutte le applicazioni e digita esattamente quanto segue:
- Assegna una scorciatoia da tastiera a tua scelta; ho scelto Comando + Escape perché non è utilizzata in OS X, ma era la vecchia scorciatoia per Front Row
- Clicca su «Aggiungi», poi clicca di nuovo sull’icona + e digita:
- Assegna la stessa scorciatoia da tastiera scelta precedentemente, in questo caso Comando + Escape, e clicca nuovamente su «Aggiungi»
- Chiudi le Preferenze di Sistema
Entra a schermo intero
Esci dalla modalità schermo intero
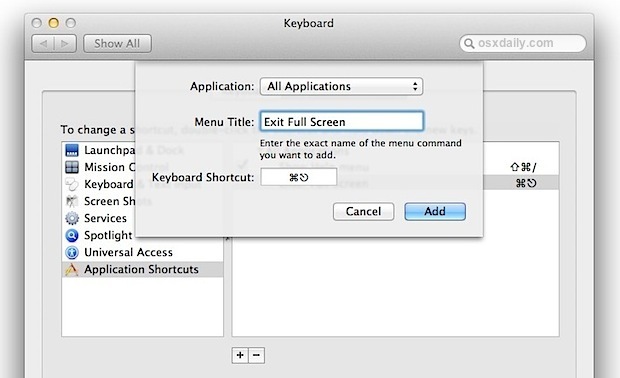
Ora scegli un’app che supporti nativamente la modalità a schermo intero, come Safari o Anteprima, e premi Comando + Escape per entrare o uscire dalla modalità a schermo intero dell’app. È facile! Perché Apple non ha impostato un comando di default per questo? Non ne ho idea.
Questa funzione funziona in tutte le app che la supportano nativamente. Anche le app che non la supportano dovrebbero funzionare con utility come Maximizer, che mirano a portare questa funzionalità nelle app che ancora non la offrono.
Una nota importante: alcune app tramite Maximizer potrebbero non funzionare perfettamente; ad esempio, Chrome può bloccarsi e potresti avere problemi se hai aggiunto Front Row a Lion in modo manuale. In ogni caso, puoi sempre scegliere un’altra scorciatoia da tastiera se Front Row avvia il lancio. Assicurati di aggiornare frequentemente le tue app per sfruttare il supporto nativo per le funzionalità di Lion e prevenire inconvenienti.
Un ringraziamento speciale ad Andy per aver condiviso questo suggerimento da Red Sweater: hanno scelto Command + Control + Return come scorciatoia per il fullscreen, ma personalmente preferisco Comando + Escape.
Aggiornamento: alcuni utenti segnalano problemi con Command + Escape, quindi puoi provare Command + Control + F o un’altra scorciatoia da tastiera (questa è la predefinita nelle versioni moderne di macOS e Mac OS X, molto comoda!).
Novità nel 2024: miglioramenti della modalità a schermo intero
Nel 2024, Apple ha introdotto ulteriori miglioramenti per la modalità a schermo intero in macOS. Ora puoi godere di una maggiore integrazione tra le app, rendendo più fluido passare da un’app all’altra senza interruzioni. Inoltre, la gestione delle finestre a schermo intero è stata semplificata, consentendo una navigazione più intuitiva.
Inoltre, molte app ora offrono funzionalità avanzate in modalità a schermo intero, come la possibilità di dividere lo schermo in due aree per lavorare su progetti diversi simultaneamente. Questo è particolarmente utile per chi lavora su documenti o progetti multimediali, rendendo l’esperienza utente ancora più produttiva.
Infine, con l’ottimizzazione delle prestazioni nelle ultime versioni di macOS, l’uso della modalità a schermo intero è diventato ancora più reattivo e veloce, senza alcun rallentamento durante il multitasking. Se non hai ancora esplorato queste nuove funzionalità, è assolutamente il momento di farlo!