Il file system Mac ha ricevuto il supporto della finestra a schede in OS X Mavericks, che ha anche causato l’apertura di nuove finestre del Finder per l’avvio di nuove schede anziché una vera e propria finestra del Finder. Anche se questo aiuta a ridurre l’ingombro della finestra durante la navigazione nel file system, può anche essere un po’ frustrante se si desidera effettivamente aprire una directory specifica in una finestra del Finder separata. Fortunatamente, ci sono alcune soluzioni alternative a questo, ed è possibile aprire nuove finestre invece di schede nel Finder di macOS utilizzando un trucco specifico o modificando il comportamento della finestra di default. Copriremo entrambi i metodi, quindi puoi utilizzare quello che ritieni più appropriato per le tue situazioni.
Un rapido promemoria; puoi sempre aprire una finestra del Finder completamente nuova premendo Command + N in qualsiasi punto del Finder, per impostazione predefinita verrà avviata una nuova finestra nella tua cartella Inizio, a meno che non la cambi. I trucchi seguenti mirano ad aprire cartelle specifiche in nuove finestre.
1: Opzione + Tasto destro per una nuova finestra del Finder della cartella
L’opzione più semplice per aprire una cartella specifica in una nuova finestra consiste nell’usare il tasto Opzione come modificatore della tastiera e fare clic con il tasto destro sulla cartella. Mentre tieni premuto Option vedrai la scritta «Apri in una nuova scheda» trasformata in «Apri in una nuova finestra», quindi selezionalo e avvierà la cartella scelta in una nuova finestra del Finder.
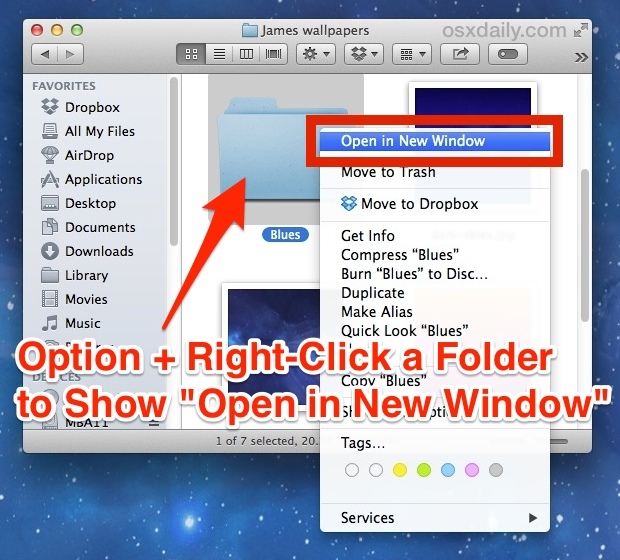
Questo è veloce, facile, può essere fatto ovunque, e non richiede alcuna modifica delle impostazioni al Finder Mac.
2a: imposta nuove finestre come predefinite piuttosto che come schede
Un’altra opzione è disabilitare il comportamento predefinito della Tab e tornare a come funzionavano in OS X prima di Mavericks. Usare questo per aprire cartelle in nuove finestre è in realtà un trucco in due parti, il primo delle quali richiede una regolazione rapida delle impostazioni:
- Dal Finder, vai al «Menu Finder» e scegli «Preferenze»
- Sotto la scheda «Generale» deseleziona la casella «Apri cartelle in schede invece di nuove finestre»
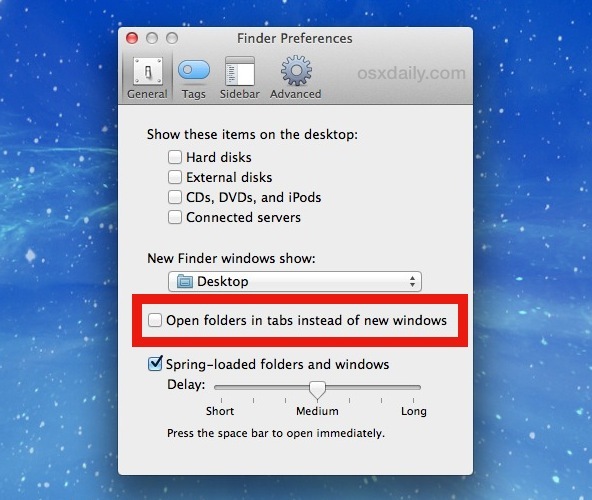
Chiudi le preferenze di Finder e ora puoi utilizzare un modificatore di tastiera per aprire cartelle specifiche in nuove finestre, la parte successiva di questo trucco:
2b: Comando + doppio clic per aprire una nuova finestra
Come sembra, una volta disabilitato il comportamento «Apri cartelle in schede invece di nuove finestre», tieni premuto il tasto Comando e poi fai doppio clic per aprire una cartella come al solito questo lo lancerà immediatamente in una nuova finestra, piuttosto di una nuova scheda.
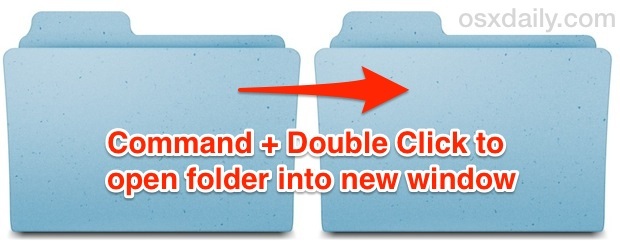
È fondamentale eseguire prima le modifiche alle impostazioni 2a, altrimenti si aprirà la cartella in una scheda.
Opzione Bonus 3: utilizzare Windows Finder semplificato
Infine, puoi anche scegliere di nascondere la barra degli strumenti della finestra del Finder per semplificare notevolmente l’aspetto delle finestre del Finder, cosa che fa anche doppio clic su tutte le cartelle per avviarle in nuove finestre. Questo comportamento è come la navigazione del file system ha funzionato sul Mac prima di OS X nell’esperienza «classica» di Mac OS. Ma il lato negativo di questo approccio è ovviamente che si perde la barra laterale e la barra degli strumenti, che sono entrambi molto utili da avere in giro.
Novità del 2024: Miglioramenti nel Finder di macOS
Con l’arrivo di macOS 2024, ci sono alcuni aggiornamenti che rendono il Finder ancora più intuitivo e user-friendly. Ad esempio, la possibilità di personalizzare ulteriormente le finestre e le schede è stata ampliata, permettendo di organizzare il proprio lavoro in modo più efficiente. Inoltre, è stata introdotta una funzione di ricerca migliorata che permette di trovare rapidamente i file, anche in cartelle profonde.
Inoltre, il supporto per le etichette e i colori è stato reso più visibile, consentendo di evidenziare le cartelle più importanti con facilità. Non dimentichiamo infine l’integrazione con iCloud, che rende la sincronizzazione dei file tra dispositivi ancora più fluida.
Questi aggiornamenti non solo migliorano l’esperienza utente, ma rendono anche più facile gestire i file in modo che tu possa concentrarti su ciò che conta di più, senza distrazioni. Sperimenta queste nuove funzionalità e scopri come possono semplificare il tuo flusso di lavoro quotidiano!









