AirDrop è un fantastico protocollo di condivisione file che facilita notevolmente l’invio di foto, contatti e altri dati tra iPhone, iPad, iPod touch e Mac. Tuttavia, può capitare che AirDrop non compaia nel Centro di controllo di iOS, rendendo difficile la condivisione. Questo è uno dei problemi più comuni con AirDrop, ma la buona notizia è che di solito ha una soluzione semplice.
Prima di tutto, assicurati che il tuo dispositivo stia eseguendo l’ultima versione di iOS. Se non hai ancora aggiornato, vai su Impostazioni > Generali > Aggiornamento software. Gli aggiornamenti non solo risolvono bug, ma migliorano anche la compatibilità con altri dispositivi. Per ottenere risultati ottimali con AirDrop, è importante che tutti i dispositivi siano aggiornati.
Risolto il problema di AirDrop non visibile nel Centro di controllo iOS
Ci sono alcuni motivi per cui AirDrop non appare. Se hai recentemente aggiornato il tuo iPhone o iPad, potrebbe essere che AirDrop sia nascosto piuttosto che assente. A partire da iOS 11, AirDrop è stato spostato in una sezione meno visibile. Ecco come fare per trovarlo:
- Apri il Centro di controllo e cerca le icone Wi-Fi e Bluetooth.
- Effettua un press forte sul pannello di rete del Centro di controllo per rivelare ulteriori opzioni, incluso AirDrop.
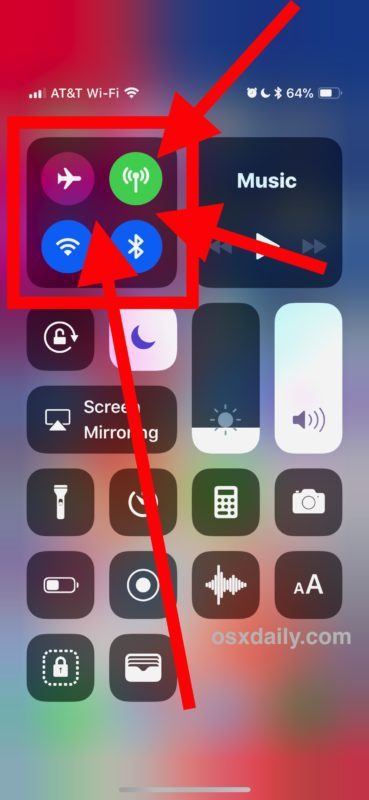
Questo ha confuso molti utenti, ma con questo trucco puoi facilmente accedere a AirDrop nel Centro di controllo di iOS 11 e successivi.
Correzione di AirDrop mancante nel Centro di controllo iOS
Se hai provato il trucco sopra e AirDrop non è ancora visibile, o se stai usando una versione precedente di iOS, prova questa soluzione comune:
- Apri l’app Impostazioni e vai su «Generale».
- Seleziona «Restrizioni» e inserisci il codice di accesso del dispositivo se richiesto.
- Cerca «AirDrop» nell’elenco delle Restrizioni e assicurati che l’interruttore sia attivato.
- Esci dalle Impostazioni e riapri il Centro di controllo; ora AirDrop dovrebbe apparire.
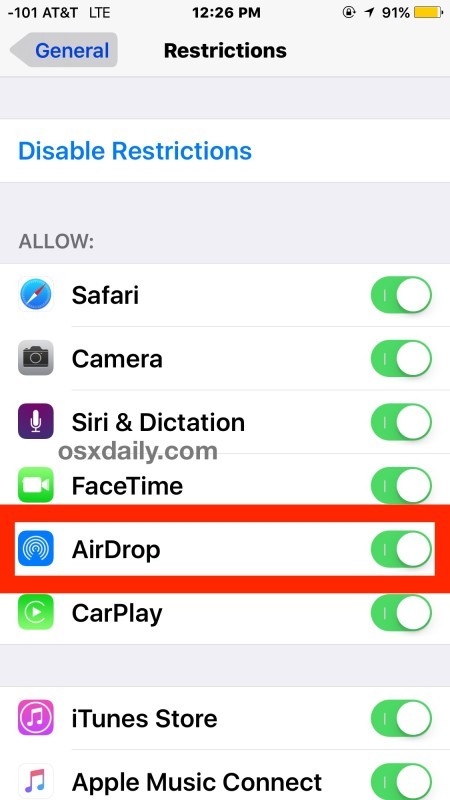
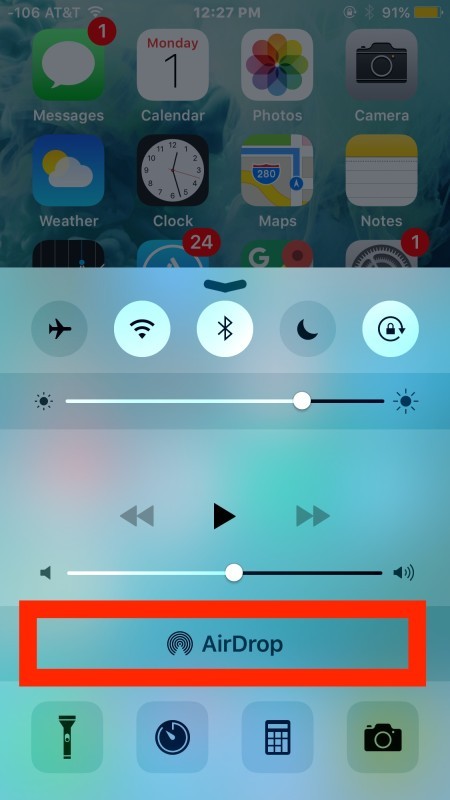
Ecco come si presenta prima e dopo: prima AirDrop non appare affatto, e dopo averlo abilitato, è pronto per l’uso:
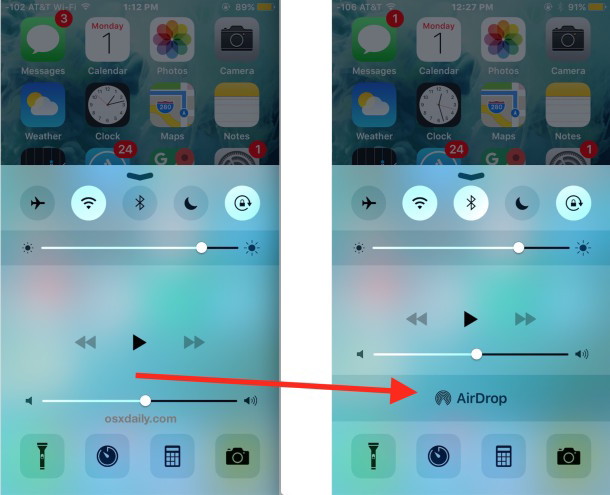
Torna al Centro di controllo, attiva la funzione e AirDrop dovrebbe funzionare senza intoppi. Se imposti AirDrop su «Contatti», considera di passarla a «Tutti» temporaneamente per facilitare la condivisione con chi ti sta intorno.
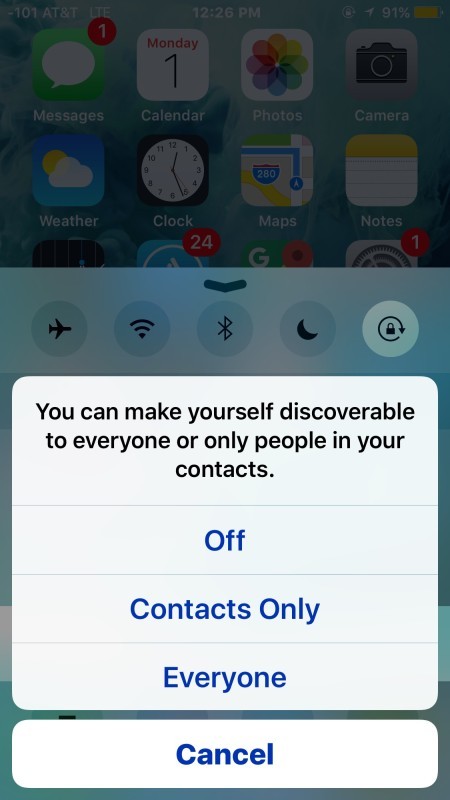
Ricorda di tornare a «Contatti» quando hai finito di condividere per motivi di privacy.
In alcuni casi, potrebbe essere necessario riavviare il dispositivo per far apparire AirDrop in modo più coerente. Tuttavia, normalmente dovrebbe presentarsi immediatamente senza bisogno di un riavvio. Potresti chiederti perché AirDrop sia presente nelle restrizioni se non l’hai disabilitato: in effetti, ho visto dispositivi iOS in cui AirDrop risultava disabilitato senza un motivo apparente. Semplicemente disattivarlo può consentire ad AirDrop di apparire nel Centro di controllo e funzionare nuovamente.
Hai altri suggerimenti su AirDrop per iPhone, iPad o iPod touch? Facci sapere nei commenti!
Novità su AirDrop nel 2024
Nel 2024, Apple ha introdotto alcune funzionalità interessanti per AirDrop. Tra queste, la possibilità di condividere file di dimensioni maggiori senza interruzioni e l’integrazione con nuovi sistemi di sicurezza che garantiscono una condivisione più protetta. Gli utenti possono ora anche condividere direttamente tramite AirDrop mentre si trovano in conversazione FaceTime, rendendo la condivisione di contenuti ancora più rapida e intuitiva.
Inoltre, con iOS 17, Apple ha migliorato la stabilità della connessione, riducendo i problemi di disconnessione che alcuni utenti hanno sperimentato in passato. La funzione «AirDrop in prossimità» permette di inviare file a più destinatari contemporaneamente, facilitando le condivisioni di gruppo. Non dimenticare di esplorare queste nuove opzioni e di sfruttare al massimo AirDrop per le tue esigenze quotidiane!









