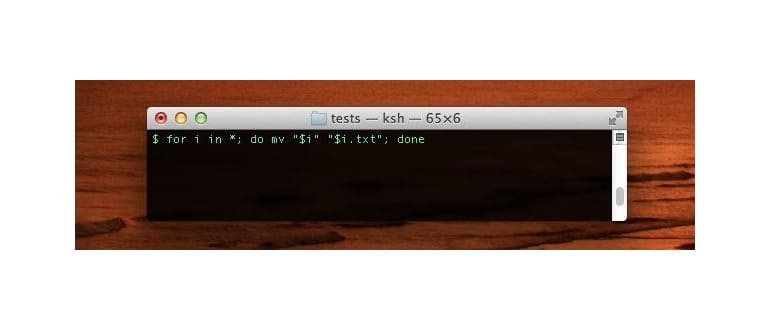Il modo più rapido per aggiungere un’estensione di file a un gruppo di file che al momento non ne ha uno è utilizzare la riga di comando in Mac OS X. In questo articolo, vedremo come aggiungere un’estensione «.txt» a tutti i file in una singola directory. Tieni presente che puoi sostituire «.txt» con qualsiasi altra estensione desiderata. Prima di iniziare, ecco alcune cose da tenere a mente:
- Assicurati che le estensioni di file siano visibili per tutti i file su Mac OS X, in modo da poter vedere la modifica nel Finder oltre che nella riga di comando.
- Raggruppa tutti i file che necessitano dell’estensione in una directory separata.
Come aggiungere estensioni di file in batch tramite la riga di comando di Mac OS
Se hai seguito i passaggi precedenti, apri il Terminale (che si trova in / Applicazioni / Utility /) e procedi come segue:
- Passa alla directory contenente i file digitando:
- Una volta dentro la directory, usa il seguente comando:
- Conferma la modifica digitando «ls» per elencare il contenuto della directory.
cd /percorso/alla/directory
for i in *; do mv «$i» «$i.txt»; done
Puoi anche trascinare una directory dal Finder nella finestra del Terminale per stampare il suo percorso, anziché digitare manualmente.
Ecco un esempio completo che illustra il processo: creiamo una directory, spostiamo i file al suo interno, eseguiamo il comando per aggiungere l’estensione e visualizziamo i file con la nuova estensione .txt:
$ mkdir ~/Desktop/FilesThatNeedExtensionsAdded/
$ mv test* ~/Desktop/FilesThatNeedExtensionsAdded/
$ cd ~/Desktop/FilesThatNeedExtensionsAdded/
$ ls
test test1 test2 test3 test4
$ for i in *; do mv «$i» «$i.txt»; done
$ ls
test.txt test1.txt test2.txt test3.txt test4.txt
Come accennato prima, per aggiungere un’estensione di file diversa basta sostituire «.txt» con un’altra estensione, come «.jpg» o «.rtf». Puoi anche modificare i caratteri jolly per farli corrispondere ai nomi dei file.
Aggiornamenti e suggerimenti per il 2024
Con l’avvento di macOS aggiornati e migliorati, ci sono alcune novità che vale la pena considerare. Prima di tutto, assicurati di avere l’ultima versione di macOS, poiché gli aggiornamenti possono includere miglioramenti nelle prestazioni del Terminale e nella gestione dei file. Inoltre, esplora strumenti come Automator, che possono semplificare ulteriormente il processo di rinominazione dei file e di modifica delle estensioni in batch.
Inoltre, se stai lavorando con file multimediali, considera l’utilizzo di applicazioni di terze parti progettate per la gestione avanzata dei file. Queste possono offrire interfacce utente più intuitive e opzioni più flessibili rispetto alla riga di comando.
Infine, non dimenticare di eseguire regolarmente il backup dei tuoi file, specialmente quando apporti modifiche in batch; strumenti come Time Machine possono essere estremamente utili in questo caso.