Se utilizzi spesso VNC per connetterti a computer remoti, creare un collegamento all’app di Condivisione Schermo, che solitamente è un po’ nascosta, può semplificarti la vita.
Creare un collegamento per il client VNC in macOS
Ecco il modo più semplice per impostare una scorciatoia:
- Dal Finder di macOS, premi Command + Shift + G per aprire la finestra «Vai alla cartella» e inserisci il seguente percorso:
/System/Library/CoreServices/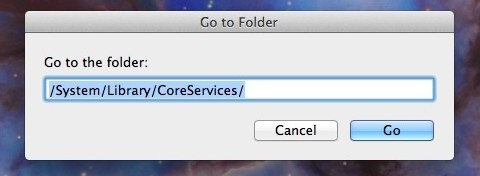
- Trova l’app «Condivisione schermo» all’interno della directory CoreServices, quindi trascinala nel Dock o nel Launchpad.
Per dimostrazione, abbiamo scelto di inserire il collegamento nel Launchpad:
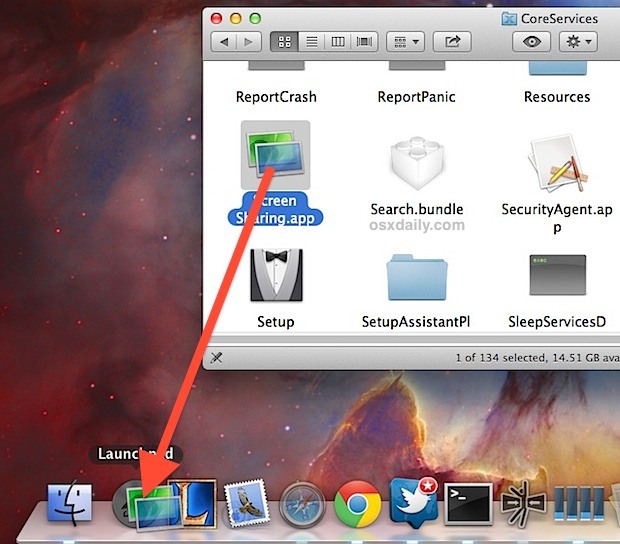
In alternativa, puoi creare un alias e posizionarlo nella cartella /Applicazioni o in un’altra posizione, ma in genere il Dock o il Launchpad sono più che sufficienti. Ora puoi cercare l’app nel Launchpad, anche se a meno che non sia collocata in /Applicazioni/, non apparirà nei risultati di ricerca di Spotlight.
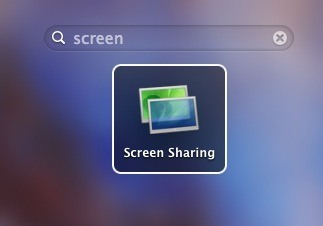
Con il collegamento creato, puoi semplicemente avviare l’app e inserire l’indirizzo IP dell’host remoto o il nome host. Puoi anche utilizzare la notazione comune per specificare un nome utente (e password, anche se è sconsigliato esporre le password in chiaro) con IP e protocollo in questo modo: vnc://username:password@IP.address
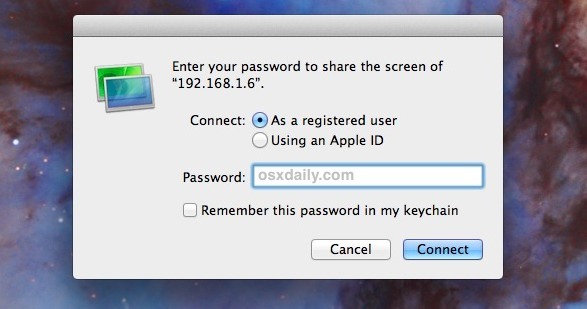
Questa è un’ottima alternativa all’uso della scorciatoia da tastiera «Collegati al server» o all’apertura di Safari.
Come già accennato, l’app di Condivisione schermo è un client VNC completo e, anche se non è l’app più potente in circolazione, è più che adeguata per connettersi e controllare qualsiasi macchina remota che esegue un server VNC. Questo vale sia per altri Mac con Condivisione schermo attivata, sia per computer Windows o Linux. Puoi trovare diverse opzioni nelle preferenze, come la crittografia dei dati di rete tra le macchine connesse, l’attivazione o la disattivazione del controllo del computer remoto, la possibilità di ridimensionare lo schermo o visualizzare le macchine collegate a grandezza naturale, e la regolazione della qualità in base alla connessione di rete.
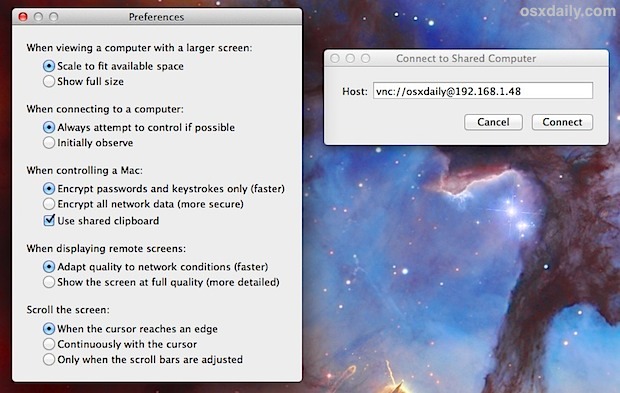
Una delle funzionalità più interessanti delle versioni recenti dell’app Condivisione schermo in macOS è la possibilità di trasferire file da un Mac all’altro semplicemente trascinandoli e rilasciandoli tra gli schermi collegati. Questo offre un accesso semplice ai file remoti attraverso l’interfaccia user-friendly del Finder, e se utilizzi frequentemente questa funzione, questa scorciatoia dell’app ti sarà sicuramente utile.
Ricorda che l’app Condivisione schermo è solo un client. Se desideri configurare la parte server, dovrai abilitare la Condivisione schermo remoto tramite le Preferenze di Sistema di macOS per attivare il server VNC su un Mac. Una volta abilitato, ti consente di collegarti da remoto a un Mac e di controllare il suo schermo anche da altri Mac, Linux, Windows, e persino da un iPhone o un iPad, a patto che tu disponga di un client VNC.
Aggiornamenti e novità del 2024
Nel 2024, Apple ha continuato a migliorare le funzionalità di Condivisione schermo e VNC, rendendo l’esperienza utente ancora più fluida. Un’importante novità è l’integrazione nativa con iCloud, che permette di accedere facilmente ai file remoti senza la necessità di configurazioni complesse. Inoltre, le prestazioni sono state ottimizzate, consentendo connessioni più rapide e stabili, anche su reti meno performanti.
Inoltre, per la sicurezza, Apple ha introdotto nuove opzioni di autenticazione a due fattori, garantendo che solo gli utenti autorizzati possano accedere ai computer remoti. Questa mossa migliora notevolmente la protezione dei dati, un aspetto sempre più cruciale nel mondo digitale odierno.
Se sei un professionista che lavora spesso in remoto, queste novità renderanno sicuramente il tuo lavoro più semplice e sicuro. Non dimenticare di tenere d’occhio gli aggiornamenti futuri, poiché Apple continua a spingere i limiti della tecnologia e dell’usabilità.









