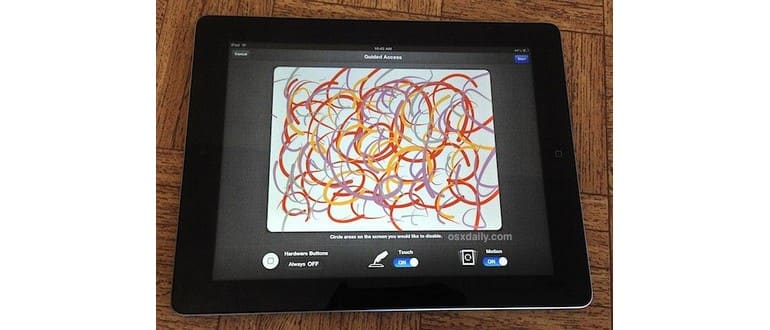L’iPad, l’iPod touch e l’iPhone sono strumenti fantastici per l’apprendimento e il divertimento dei bambini. Se hai mai visto un piccolo esploratore con un dispositivo iOS, saprai che è solo questione di tempo prima che la sua curiosità lo porti a esplorare altre app. Questo è un momento che può essere gestito grazie alla funzione Accesso Guidato, introdotta con iOS 6.0, che funziona come una vera e propria «Modalità Bambino». Grazie a questa funzione, puoi bloccare il dispositivo iOS su un’app specifica, disabilitando i pulsanti hardware. È un’ottima soluzione sia per gli insegnanti che per i genitori, e utilizzarla è semplicissimo.
Abilitare «Modalità bambino» in iOS con accesso guidato
Per utilizzare questa funzione, assicurati di avere iOS 6 o versioni successive.
- Apri «Impostazioni» e tocca «Generale»
- Vai su «Accessibilità» e nella sezione Apprendimento tocca «Accesso guidato»
- Attiva l’interruttore su ON e poi tocca «Imposta passcode» per configurare una password che userai per uscire dalla modalità di accesso guidato
- Decidi se abilitare o meno lo schermo di sospensione; attivarlo ti aiuterà a prolungare la durata della batteria quando il tuo iPad, iPod o iPhone è inattivo
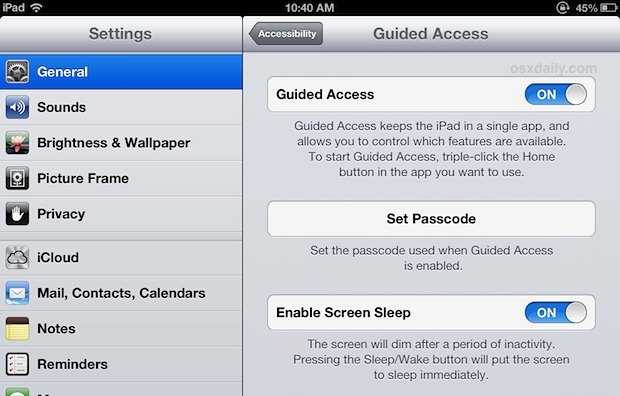
Ora che hai configurato l’accesso guidato, puoi utilizzarlo per bloccare il dispositivo iOS in qualsiasi app desideri.
Utilizzando l’accesso guidato per bloccare un’applicazione
- Avvia l’app che vuoi utilizzare come al solito, poi fai triplo clic sul pulsante Home per richiamare il menu Accessibilità
- Tocca «Accesso guidato» dal menu
- Imposta le regole di accesso guidato e usa le aree nella schermata miniaturizzata per disabilitare parti dello schermo, scegliere se attivare o disattivare l’input tattile e se il movimento funziona
- Tocca «Avanti» per accedere alla modalità di accesso guidato
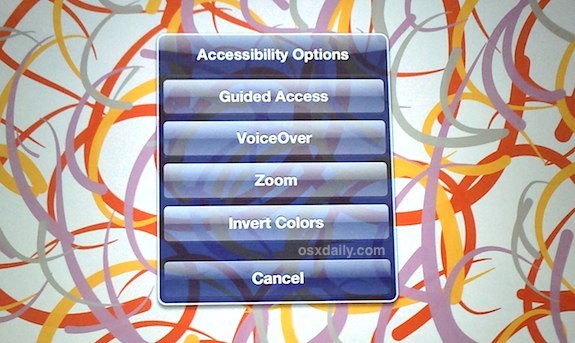
Adesso il tuo iPad, iPhone o iPod touch è bloccato nell’app corrente. Premere il pulsante Home non ti porterà più fuori dall’app. E quando sarà il momento di uscire da questa modalità, solo chi conosce il passcode potrà farlo.
Uscire dalla modalità Accesso guidato in iOS
- Fai triplo clic sul pulsante Home e inserisci il codice di accesso scelto durante l’installazione dell’accesso guidato per sbloccare il dispositivo
Una volta sbloccato, tornerai al funzionamento normale di iOS.
Se desideri disabilitare completamente l’Accesso guidato, torna su Impostazioni > Accessibilità > Accesso guidato e sposta l’impostazione su OFF. Dovrai inserire nuovamente il passcode per completare l’operazione.
Sebbene il Mac non offra di default le stesse funzionalità di blocco in un’app, ci sono comunque alcuni semplici suggerimenti per rendere i Mac più adatti ai bambini.
Novità nel 2024: Ottimizzazioni per l’Accesso guidato
Nel 2024, Apple ha introdotto diverse migliorie per rendere l’Accesso guidato ancora più utile. Ora, gli utenti possono personalizzare ulteriormente le impostazioni di accesso, permettendo di selezionare app specifiche e limitare il tempo di utilizzo. Questa funzione è ideale per genitori che vogliono monitorare e controllare l’uso del dispositivo da parte dei propri figli, garantendo un’esperienza più sicura e protetta.
Inoltre, sono state aggiunte nuove opzioni per disabilitare le notifiche durante l’Accesso guidato, evitando distrazioni e garantendo che i bambini rimangano concentrati sull’attività in corso. Queste ottimizzazioni rendono l’Accesso guidato un alleato indispensabile per chi desidera gestire l’uso dei dispositivi Apple in modo sicuro e efficace.