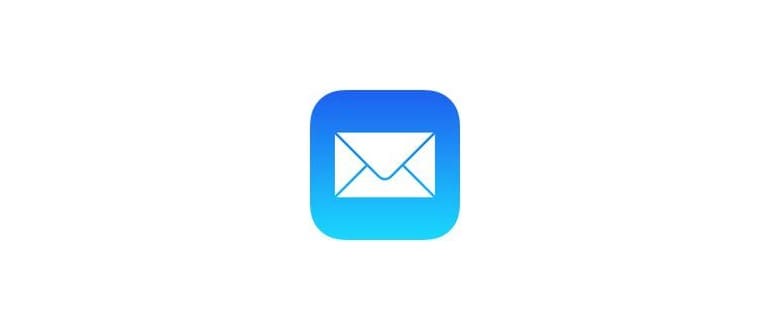1: Messa a fuoco a schermo intero
 Se il tuo obiettivo è lavorare in una sola app, sfrutta la funzionalità Schermo intero di OS X. Per attivarla, clicca sull’icona a forma di freccia in alto a sinistra della finestra dell’app, oppure utilizza una scorciatoia da tastiera personalizzabile.
Se il tuo obiettivo è lavorare in una sola app, sfrutta la funzionalità Schermo intero di OS X. Per attivarla, clicca sull’icona a forma di freccia in alto a sinistra della finestra dell’app, oppure utilizza una scorciatoia da tastiera personalizzabile.
Questa modalità aiuta a mantenere la concentrazione, eliminando le distrazioni e aumentando lo spazio disponibile per il lavoro. È particolarmente utile per gli utenti di Mac portatili, anche se su configurazioni a doppio schermo può risultare meno efficace.
2: Utilizzare una cartella «Ordina» per superare l’eccesso di disturbo del desktop
Sei sommerso da file sul desktop? Crea una nuova cartella chiamata «Per ordinamento» o «Pulizia», premi Comando + A per selezionare tutto e trascina il contenuto nella nuova cartella.
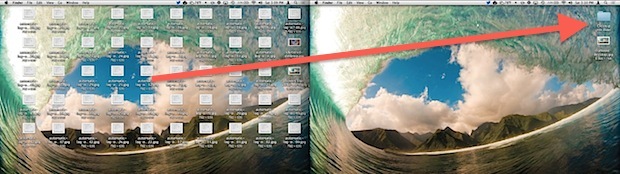
Anche se dovrai comunque sistemare i file, almeno potrai iniziare con un desktop più ordinato e ridurre il carico di lavoro visivo. E non dimenticare: il tuo sfondo tornerà a splendere!
3: Disattiva la visualizzazione del desktop
Disabilitare il desktop può sembrare un passo drastico, ma se il tuo desktop è un vero caos, è un’ottima soluzione. A differenza della chiusura del Finder, disattivare il desktop ti permette di continuare a utilizzare Finder senza distrazioni. Ecco come appare un desktop pulito:
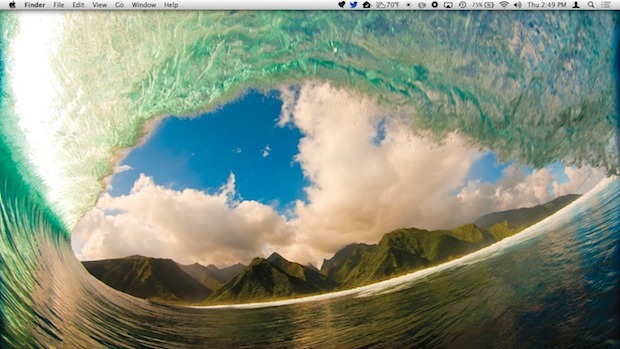
Come fare? Puoi usare utility di terze parti come DesktopUtility, che consente di attivare e disattivare il desktop con un semplice clic. In alternativa, puoi usare il Terminale con il comando:
defaults write com.apple.finder CreateDesktop -bool false; killall Finder
Questo comando riavvia il Finder e rende invisibili le icone del desktop. Per ripristinare il desktop, basta cambiare ‘false’ in ‘true’ nel comando.
4: Nascondi tutto il resto con una sequenza di tasti
Comando + Opzione + H è il tasto magico che ti permette di nascondere tutte le altre app, mantenendo solo quella attiva visibile.
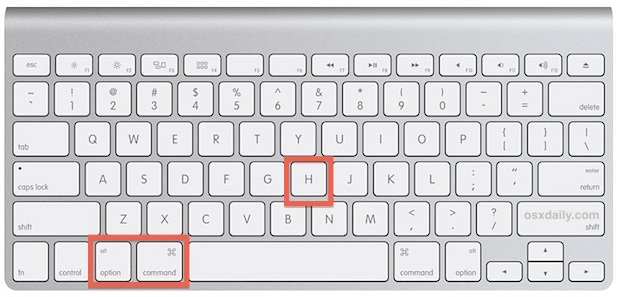
Se desideri ripristinare le finestre nascoste, puoi semplicemente tornare all’app attiva e selezionare «Mostra tutto». Questo trucco è più efficace se hai le icone traslucide del Dock attive, rendendo più semplice vedere quali app sono nascoste.
5: Gestisci finestre e schede del browser
Se utilizzi Chrome, scoprirai estensioni come OneTab, che ti permettono di raggruppare tutte le schede aperte in un’unica finestra, liberando così risorse di sistema preziose. Sfortunatamente, non esiste un’estensione equivalente per Safari, ma puoi comunque utilizzare la funzione «Unisci tutte le finestre» disponibile nel menu «Finestra».

Safari offre anche la possibilità di unire finestre in un’unica finestra a schede, riducendo il disordine. Puoi persino impostare una scorciatoia da tastiera per questo comando.
6: Utilizza il mini player di iTunes per controllare la musica
L’interfaccia di iTunes è abbastanza grande, ma se il tuo obiettivo è solo controllare la musica, prova il mini o micro player. Basta cliccare sull’icona in alto a destra per passare al mini-player:
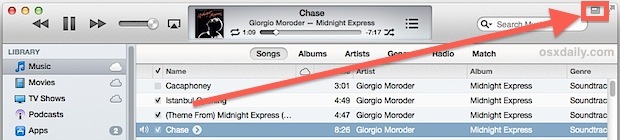
Puoi ridurlo ulteriormente tirando il bordo verso l’interno:

Da iTunes 11 in poi, il mini player offre più controlli e opzioni, rendendolo perfetto per chi desidera un’interfaccia minimalista.
7: Crea un nuovo spazio di lavoro virtuale in Mission Control
Hai bisogno di un nuovo inizio? Crea un nuovo spazio di lavoro in Mission Control. Utilizza un gesto a quattro dita verso l’alto per aprire Mission Control e clicca sul segno «+» in alto a destra per aggiungere un nuovo desktop:
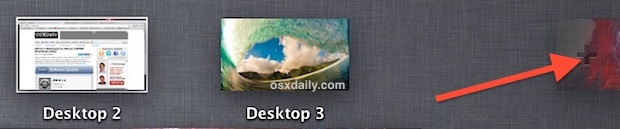
Puoi navigare tra i desktop con uno swipe laterale a tre dita. Ricorda di monitorare l’utilizzo di RAM e CPU, perché non vuoi sovraccaricare il tuo sistema con troppe app aperte.
8: Esci da app non necessarie e fidati di Auto-Salva e Ripristino finestre
Se hai troppe app aperte e vuoi concentrarti su quelle più importanti, chiudi quelle non necessarie premendo Comando + Q. Grazie alla funzione di salvataggio automatico, i tuoi documenti saranno esattamente dove li hai lasciati. Assicurati che il salvataggio automatico e il ripristino finestre siano attivi; altrimenti, perderesti i tuoi dati.
Queste funzionalità sono state notevolmente migliorate nelle versioni recenti di OS X e sono fondamentali per una buona esperienza utente.
9: Sperimenta con la modalità Applicazione singola
La modalità Applicazione singola nasconde tutte le app non in uso, mostrando solo quella attiva. È utile per mantenere la concentrazione, specialmente in un ambiente affollato. Ecco come appare:
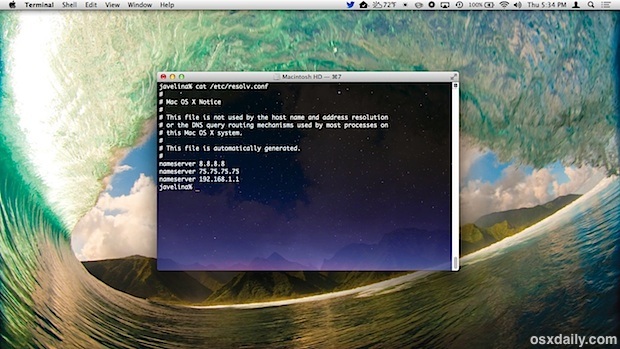
Per attivarla, inserisci il seguente comando nel Terminale:
defaults write com.apple.dock single-app -bool true; killall Dock
Il Dock si aggiornerà e vedrai solo l’app attiva. Per tornare alla modalità normale, cambia ‘true’ in ‘false’.
Se ti senti ancora sopraffatto, considera di creare un nuovo account utente per separare il lavoro dal tempo libero. Questo può aiutarti a mantenere la concentrazione e ridurre il disordine visivo. Scopri come farlo qui.
Nuove tendenze nel 2024: migliorare l’efficienza del desktop Mac
Nel 2024, la gestione del desktop Mac continua a evolversi, con nuove app e funzionalità che aiutano a mantenere l’ordine. Strumenti come Magnet e BetterSnapTool rendono più facile organizzare le finestre e ottimizzare lo spazio. Inoltre, il crescente utilizzo di app in cloud come iCloud Drive e Google Drive permette di ridurre il numero di file sul desktop, consentendo un accesso più semplice e veloce ai documenti.
Inoltre, le nuove funzionalità di macOS, come la possibilità di raggruppare le finestre per progetto, rendono più semplice mantenere la concentrazione. Con l’aumento del lavoro da remoto, è importante trovare modi per ottimizzare il proprio spazio di lavoro virtuale, e questi strumenti possono fare la differenza.