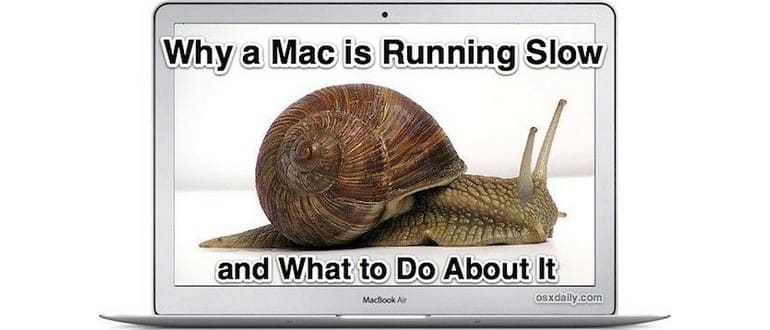È una realtà che chiunque utilizzi un Mac può sperimentare un rallentamento inspiegabile. Ma non temere, ci sono ragioni specifiche per cui il tuo Mac potrebbe non funzionare come dovrebbe. In questo articolo, esploreremo i motivi più comuni di questi rallentamenti e, soprattutto, come risolverli. Se il tuo Mac sembra più lento di una lumaca nel caricare una nuova app o nel navigare su una pagina web, continua a leggere.
1: Indicizzazione di Spotlight
Spotlight è il motore di ricerca integrato in macOS e, durante l’indicizzazione dei dati, può rallentare notevolmente il sistema. Questo problema è più evidente dopo un riavvio o dopo un importante aggiornamento di sistema, quando l’indice viene ricostruito. Anche se i Mac con SSD tendono a risentire meno di questo rallentamento, i modelli più vecchi con dischi rigidi possono subire un forte impatto sulle prestazioni.
Come sapere: per capire se Spotlight è il colpevole, controlla il menu Spotlight nell’angolo in alto a destra. Se vedi una barra di stato di indicizzazione, significa che è attivo.
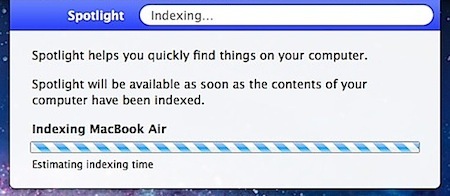
Puoi anche cercare in Activity Monitor i processi «mds» o «mdworker», entrambi legati a Spotlight.
Soluzione: attendi la conclusione dell’indicizzazione, di solito non ci vuole molto.
2: Aggiornamento del software in corso
Se il tuo Mac è recente e riceve aggiornamenti tramite l’App Store, o se è più vecchio e utilizza il sistema di aggiornamento software, uno di questi processi potrebbe causare un rallentamento temporaneo. Questo avviene mentre vengono scaricati gli aggiornamenti disponibili.
Come sapere: dopo circa un minuto, dovresti ricevere una notifica di aggiornamento software.
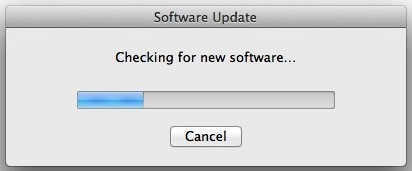
Soluzione: mantenere il software di sistema aggiornato è una delle migliori pratiche per una routine di manutenzione del Mac. Lascialo lavorare, installa gli aggiornamenti e riavvia il sistema.
3: Spazio su disco insufficiente
Quando il tuo computer ha poco spazio su disco, le prestazioni ne risentono. Questo perché il sistema operativo e le app generano file temporanei, e quando il disco è pieno, il Mac deve eliminare i vecchi file prima di poter creare nuovi file, causando rallentamenti significativi, soprattutto sui dischi rigidi tradizionali.
Come sapere: controlla lo spazio disponibile sul disco rigido. Vai sul desktop, apri una cartella, fai clic su «Visualizza» e seleziona «Mostra barra di stato». Se lo spazio disponibile è sotto i 5 GB, è tempo di agire. Se è 0, agisci immediatamente!
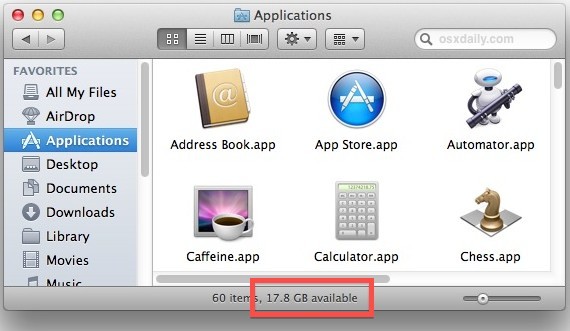
Soluzione: inizia a eliminare i file che non ti servono più, soprattutto nella cartella Download, che tende a riempirsi rapidamente. Puoi anche utilizzare applicazioni come OmniDiskSweeper per identificare i file più ingombranti. Dopo aver liberato spazio, riavvia il Mac per eliminare le cache temporanee e migliorare le prestazioni.
4: RAM esaurita
Un rallentamento significativo si verifica quando la RAM disponibile è esaurita. Quando questo accade, il sistema utilizza la memoria virtuale, che è molto più lenta poiché dipende dal disco rigido per archiviare le informazioni necessarie.
Come sapere: apri «Activity Monitor» dalla cartella / Applicazioni / Utility /, vai alla scheda «Memory» e osserva il grafico. Se non vedi alcun colore verde, significa che stai esaurendo la memoria «Libera».
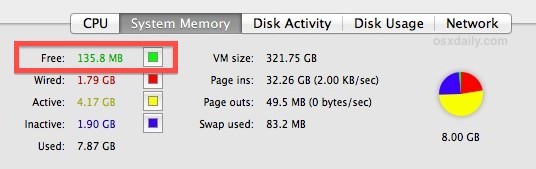
Soluzione: chiudi le app non in uso e riavvia quelle attive. I browser come Safari, Chrome e Firefox possono consumare molta RAM. Chiudere e riaprire il browser può liberare una grande quantità di memoria.
5: Utilizzo elevato della CPU
Se un’app o un processo utilizza troppo la CPU, le prestazioni del Mac ne risentiranno. Molti processi possono temporaneamente occupare la CPU, ma alcuni possono continuare a utilizzare risorse eccessive senza motivo.
Come sapere: apri «Activity Monitor» e vai alla scheda «CPU». Se il valore «% Idle» è costantemente sotto il 60%, hai un problema.
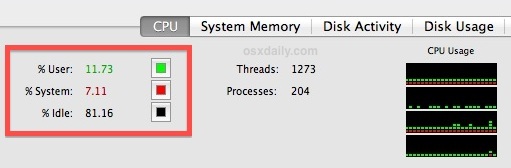
Soluzione: sempre in Activity Monitor, ordina per utilizzo della CPU e chiudi le app o i processi che non sono necessari.
6: Troppe app aperte contemporaneamente
Avere troppe applicazioni aperte può portare a un consumo eccessivo di RAM e CPU, rallentando ulteriormente il sistema.
Come sapere: se il Dock è pieno di app aperte, è un chiaro segnale di sovraccarico.
Soluzione: chiudi le app che non stai utilizzando. Meno è meglio.
7: Non abbastanza RAM per le tue esigenze
Se hai troppe app aperte o utilizzi il Mac per attività intensive, potresti aver bisogno di più RAM. Scopri come capire se il tuo Mac ha bisogno di un aggiornamento della RAM leggendo una guida specifica.
8: Il desktop è pieno di icone
Un desktop affollato rallenta il computer poiché ogni icona occupa risorse per essere visualizzata. Più icone ci sono, più risorse vengono utilizzate per il rendering.
Come sapere: se il tuo desktop è un caos di file, è ora di fare ordine.
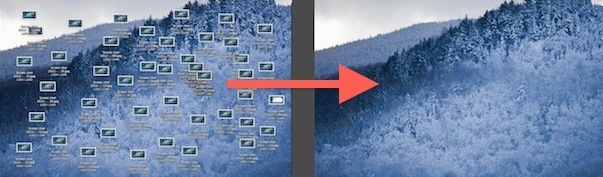
Soluzione: organizza il desktop. Se è troppo da gestire, crea una cartella chiamata «Desktop Stuff» e sposta tutto dentro. Ci sono anche app che possono aiutarti a mantenere il desktop in ordine.
9: Disco rigido guasto
Se il disco rigido non funziona correttamente, ciò può rallentare il Mac e, peggio ancora, potresti rischiare di perdere dati importanti.
Come sapere: se senti rumori strani o se Disk Utility non riesce a riparare il disco, potrebbe esserci un problema serio.
Soluzione: prima di tutto, fai un backup dei tuoi dati. Poi, considera di sostituire il disco rigido con uno nuovo, preferibilmente un SSD, che offre prestazioni migliori e meno problemi rispetto ai dischi tradizionali. Non esitare a rivolgerti a un professionista, come la Genius Bar, per assistenza.
Novità per il 2024
Con il 2024 alle porte, vale la pena notare che Apple sta continuando a investire in nuove tecnologie per migliorare l’efficienza dei suoi dispositivi. I nuovi macOS, come Ventura, offrono funzionalità avanzate di ottimizzazione delle prestazioni. Aggiornamenti regolari non solo portano nuove funzionalità, ma aiutano anche a mantenere il tuo Mac sicuro e veloce. Inoltre, l’adozione di soluzioni di archiviazione cloud può liberare spazio locale e migliorare ulteriormente le prestazioni del tuo Mac. Non dimenticare di esplorare anche le opzioni di upgrading hardware, come l’aggiunta di RAM o la sostituzione di dischi rigidi con SSD, per una spinta notevole nella velocità del tuo sistema.
Qualcosa che abbiamo perso? Facci sapere nei commenti. Per ulteriori suggerimenti su come migliorare le prestazioni, non perdere questi 8 semplici consigli che possono fare la differenza per i Mac più vecchi.