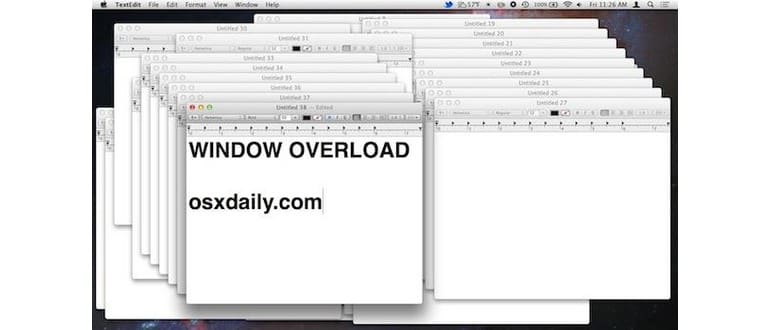Sovraccaricato con troppe finestre attive da troppe app? Vuoi sfogliarle rapidamente, minimizzarne una, magari massimizzarne un’altra? O forse ti piacerebbe davvero concentrarti e andare a schermo intero? Abbiamo tutto questo coperto con alcune scorciatoie da tastiera semplici che possono migliorare il tuo flusso di lavoro accelerando la gestione delle finestre e il modo in cui interagisci con le finestre delle app in macOS e Mac OS X. Non si tratta solo di Controllo missione, ma di una gestione diretta delle finestre di qualsiasi app, quindi controlla le sequenze di tasti e facci sapere se ci manca qualcosa.
1: Capovolgi tra Windows nell’applicazione corrente – Comando + `
Proprio come Command + Tab ti permette di passare attraverso le applicazioni attive, Command + Tilde ti consente di navigare tra le finestre attive nell’applicazione corrente. Considerato un «trucco da non perdere», la prossima volta che sei sepolto in un gruppo di finestre, usa questo tasto: è molto più veloce che tirare giù il menu Finestra e andare in giro. Basta sfogliarle come un mazzo di carte e fermarti sulla finestra che desideri.
Per essere chiari, stiamo parlando del tasto `/ ~, che si trova accanto al tasto 1 su una tastiera QWERTY standard statunitense.
2: Riduci a icona la finestra corrente – Comando + M
Hai finito con la finestra corrente ma non vuoi chiuderla? Minimizzala rapidamente con Command + M e verrà inviata nel Dock, pronta per essere recuperata in un secondo momento.
3: Massimizza la finestra corrente
Stanco di fare clic sul pulsante verde per aumentare le dimensioni della finestra corrente? Imposta una scorciatoia da tastiera per questo! Devi creare la tua scorciatoia da tastiera poiché non è preimpostata di default, ma una volta che lo fai, diventa davvero comoda:
- Vai a Preferenze di Sistema e poi su «Tastiera»
- Scegli «Tasti di scelta rapida», quindi vai su «Collegamenti alle applicazioni» e fai clic su + per creare una nuova scorciatoia
- Inserisci «Zoom» nella sezione «Titolo del menu» e poi fai clic nella casella Tastiera rapida per definire la scorciatoia (Control + Command + = è impostata nell’esempio)
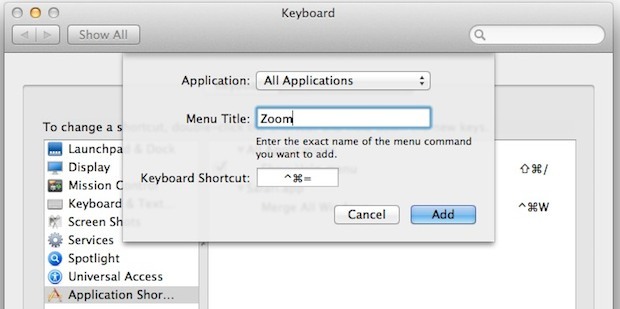
Ora puoi premere Control + Command + = (o qualsiasi altra combinazione tu scelga) per ingrandire immediatamente la finestra corrente. Fantastico!
Un ringraziamento a SimpleSynthesis per l’idea della scorciatoia massimizza.
4: Nascondi tutte le altre app Windows – Comando + Opzione + H
Se ti trovi in un mare di finestre provenienti da mille applicazioni, premi semplicemente Comando + Opzione + H e nasconderai immediatamente tutte le altre applicazioni e le loro finestre, lasciando visibile solo l’applicazione corrente. Meno ingombro, meno distrazioni.
Questa combinazione di tasti funziona alla grande se abbinata a un comando predefinito che rende trasparenti le icone delle app nascoste nel Dock, fornendo un semplice indicatore visivo di cosa è nascosto e cosa non lo è.
5: Entra in modalità Schermo intero – Comando + Power
Quando hai davvero bisogno di concentrazione o vuoi massimizzare lo spazio limitato sullo schermo di un laptop, entra in modalità Schermo intero. Hai finito? Premi di nuovo Command + Power per uscire.
Se questo non funziona, potresti dover impostare manualmente la scorciatoia per la modalità Schermo intero.
6: Chiudi la finestra corrente – Comando + W
Sai già che Command + W chiude la finestra corrente, giusto? Se non lo sapevi, ora lo sai! Command + W è in circolazione sin dai primi giorni di Mac OS, e gli utenti Mac di lunga data lo conoscono bene. È facile presumere che tutti lo sappiano, ma spesso incontriamo persone che non ne hanno mai sentito parlare. Impara Command + W e ringrazia te stesso più tardi!
7: Chiudi tutte le finestre in una volta – Comando + Opzione + W
Simile al comando precedente, ma aggiungendo il tasto Opzione puoi chiudere TUTTE le finestre di una determinata applicazione o nel Finder premendo Comando + Opzione + W ovunque ti trovi. Un grazie speciale a @DrFrot per il promemoria!
Gestisci il tuo spazio con Controllo Missione
Se ti senti sopraffatto da un mare di finestre, Controllo Missione può essere la tua salvezza. Ti permette di organizzare le finestre per app o gruppi di app, rendendo facile visualizzare ogni singola finestra aperta. E non è tutto: ci sono molti altri trucchi per ottimizzare l’uso di Mission Control. Se sei curioso, dai un’occhiata a «9 trucchi per ottenere il massimo da Mission Control».
Nel 2024, Apple continua a migliorare l’esperienza utente su macOS con nuove funzionalità. Ad esempio, le nuove opzioni per personalizzare le scorciatoie da tastiera e l’integrazione con le app di terze parti stanno semplificando ulteriormente la gestione delle finestre. Assicurati di esplorare le ultime novità nella tua versione di macOS per ottimizzare il tuo flusso di lavoro come mai prima d’ora!