Il Mac è una piattaforma fantastica, intuitiva e potente, ma non è esente da alcuni fastidi. In questo articolo, esploreremo i maggiori inconvenienti che gli utenti possono incontrare e forniremo soluzioni pratiche per affrontarli.
Parleremo di alcune lamentele comuni, come gesti imprevisti, notifiche invadenti, suoni indesiderati, e immissione costante delle password.
È importante notare che la maggior parte di questi consigli si applica alle versioni moderne di Mac OS e che ciò che trovi fastidioso può variare da utente a utente.
Dove sono le mie barre di scorrimento? Mostra costantemente le barre di scorrimento
Molti utenti preferiscono avere le barre di scorrimento sempre visibili. Cambiare questa impostazione è semplice:
Vai a menu Apple> Preferenze di Sistema> Generale> Mostra Barre di Scorrimento> seleziona «Sempre»
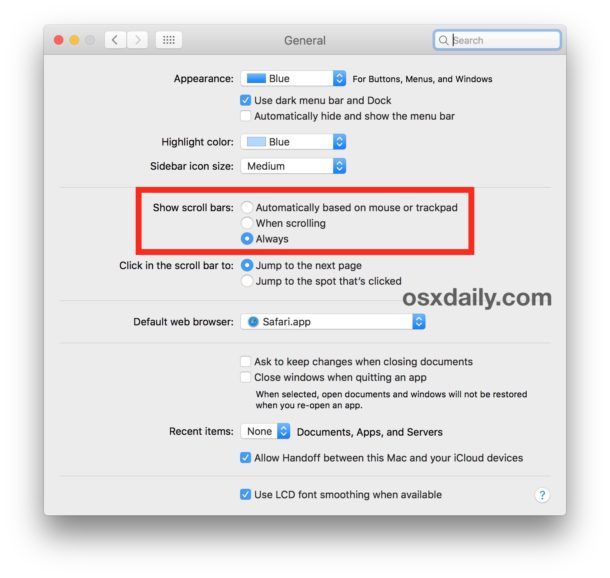
Cosa c’è di tutti questi avvisi di notifica? Disabilitare il Nagging e gli avvisi di notifiche costanti
Se sei stanco degli avvisi incessanti che compaiono nell’angolo dello schermo, puoi disabilitarli attivando la modalità «Non disturbare». Ecco come fare:
Vai a Menu Apple> Preferenze di Sistema> Notifiche> attiva «Non disturbare» da «12:01 am» a «12:00 am».
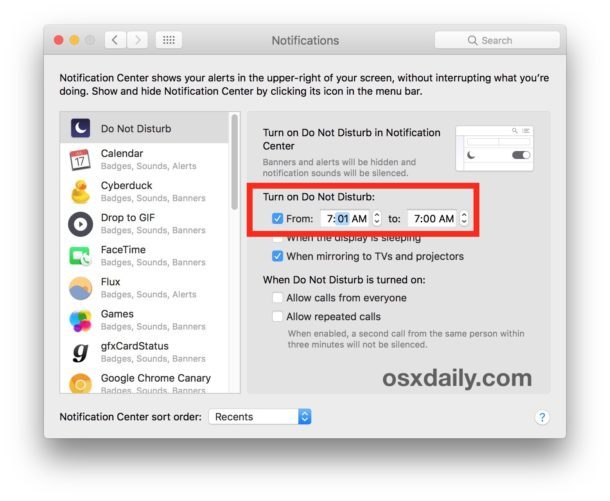
Perché un clic non funziona come previsto a volte? Disattiva forza Fare clic sul trackpad
Il trackpad Force Click può risultare frustrante se attivato accidentalmente. Per evitarlo, disattiva questa funzione:
Vai a Menu Apple> Preferenze di Sistema> Trackpad> Punta e clicca> deseleziona «Forza clic e feedback tattile»
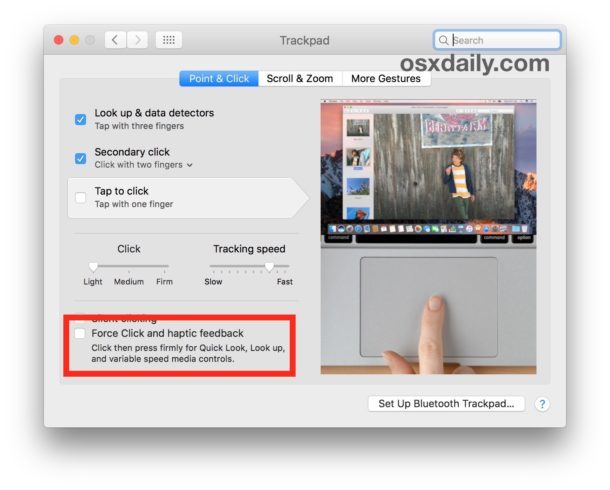
Perché il mio Mac ciarla o pop? Disattiva audio popping / cicalino quando si modifica il volume
Se desideri cambiare il volume senza suoni fastidiosi, disattiva il feedback audio per i cambiamenti di volume:
Vai a Menu Apple> Preferenze di Sistema> Suono e disattiva «Riproduci feedback quando il volume è cambiato»
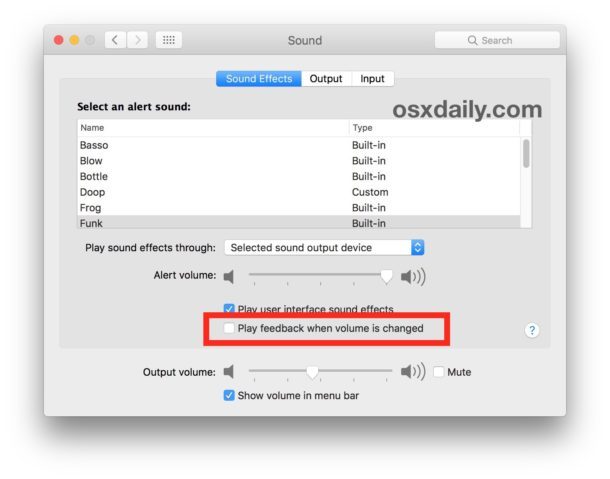
Come posso smettere di andare avanti o indietro accidentalmente? Disabilita il Gesto di scorrimento della pagina laterale
Se i gesti ti causano problemi, disabilita lo scorrimento laterale:
Vai a Menu Apple> Preferenze di sistema> Trackpad> Altri gesti> disattiva «Scorri tra le pagine»
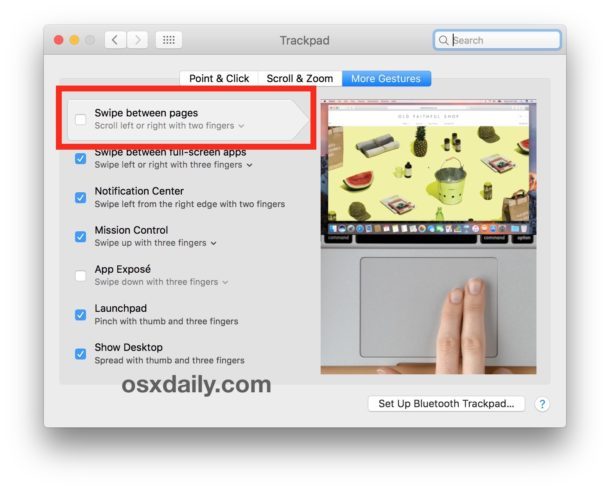
Come posso rendere le cose più facili da vedere? Disattiva effetti visivi per effetti visivi di traslucenza
Se gli effetti trasparenti sono distrattivi, puoi disabilitarli facilmente:
Vai a Menu Apple> Preferenze di sistema> Accessibilità> Display> seleziona «Riduci trasparenza»
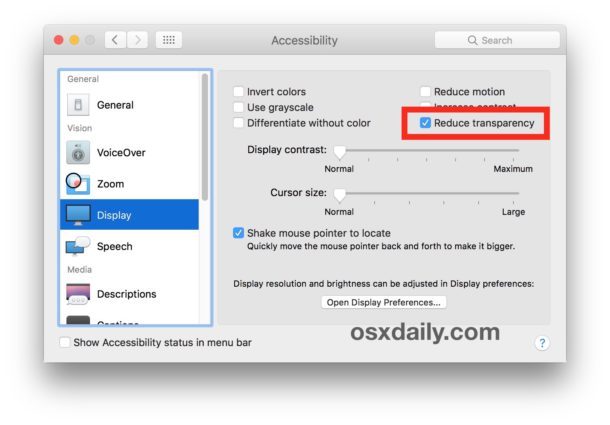
Come posso smettere di digitare la mia password di download? Interrompere l’inserimento di una password per download gratuiti
Per evitare di inserire continuamente la password per scaricare app gratuite:
Vai a Menu Apple> Preferenze di Sistema> App Store> Cerca «Download gratuiti»> Salva password
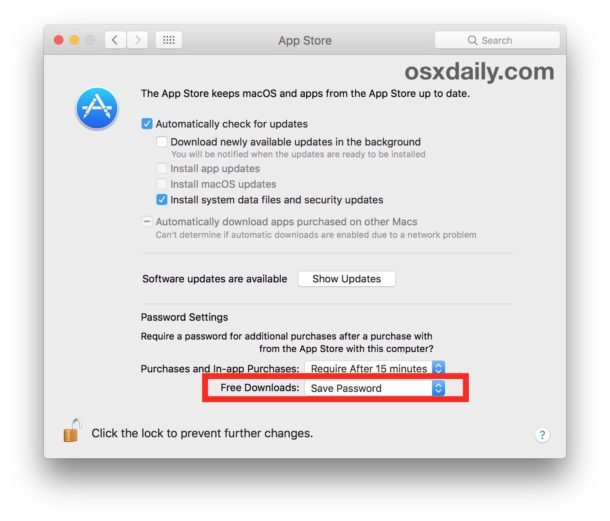
–
Hai trovato questi suggerimenti utili? Ne hai altri da condividere? Hai delle lamentele specifiche riguardo Mac OS che vorresti esaminare? Facci sapere nei commenti!
Novità del 2024: Aggiornamenti e miglioramenti
Nel 2024, Apple ha introdotto diverse nuove funzionalità e aggiornamenti che migliorano ulteriormente l’esperienza dell’utente su Mac. Tra queste, l’ottimizzazione delle prestazioni del sistema operativo, che offre una maggiore velocità e una gestione migliore della batteria. Inoltre, sono stati implementati miglioramenti nella privacy e nella sicurezza, rendendo i Mac ancora più sicuri.
Inoltre, gli utenti possono ora personalizzare ulteriormente le loro impostazioni di notifica, permettendo un controllo più preciso su quali avvisi ricevere e come. Un’altra novità interessante è l’integrazione di nuove app che sfruttano l’intelligenza artificiale per semplificare attività quotidiane, come la gestione delle foto e l’organizzazione dei documenti.
Queste migliorie rendono il Mac non solo più potente, ma anche più in linea con le esigenze moderne degli utenti. Rimanere aggiornati sulle ultime funzionalità è cruciale per sfruttare al meglio il tuo dispositivo.









