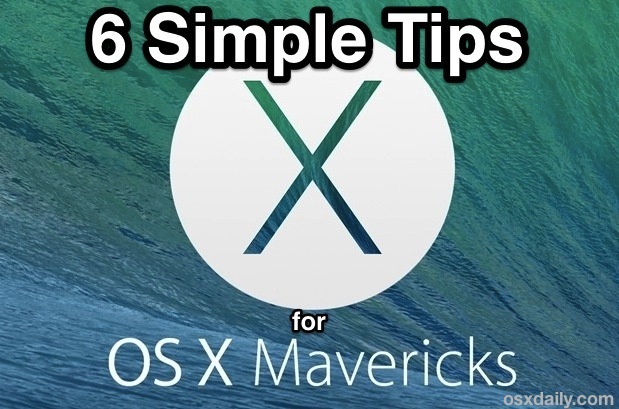
1: Apri le nuove schede del Finder con Command + T
Se sei uno di quegli utenti che finisce con tonnellate di finestre del Finder aperte, adorerai le schede Finder, che ti consentono di avere una singola finestra del Finder per conservarle tutte:
- Da qualsiasi finestra del Finder, premi Comando + T per creare una nuova scheda o fai clic sull’icona [+]
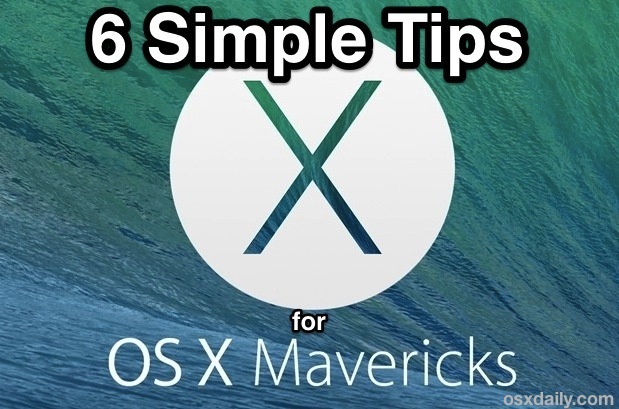
Le schede Finder funzionano come le schede di un browser Web e puoi aprire ciascuna scheda per una posizione diversa nel file system Mac, con il supporto per il drag & drop completo tra di esse.
2: Vedi rapidamente quali app stanno scaricando la batteria
Gli utenti Mac portatili adoreranno questo, perché ora la barra dei menu della batteria in OS X ti dirà quali app utilizzano energia significativa.
- Se la batteria è alimentata, apri il menu della batteria e cerca in «App che utilizzano energia significativa»
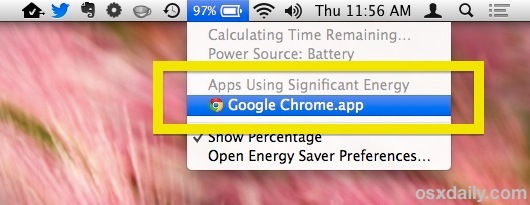
Dovrai quindi agire di conseguenza, chiudendo l’app, terminando il processo, chiudendo la scheda del browser che utilizza risorse in modo eccessivo o qualsiasi altra cosa.
Questo è fondamentalmente un metodo molto intuitivo per vedere cosa sta usando le risorse di sistema senza ricorrere a Activity Monitor. Se un’app è elencata in questo menu, è probabile che abbia un impatto negativo sulla durata della batteria.
3: Fai affidamento su App Nap per risparmiare batteria
Le app che rimangono inattive in OS X Mavericks si sospendono automaticamente, riducendo drasticamente l’utilizzo delle risorse di sistema e il consumo di energia. Questa funzione, chiamata App Nap, è gestita in modo intelligente dietro le quinte.
Lascia che l’app in background non venga utilizzata per un momento e App Nap metterà in pausa il processo dell’app fino a quando non sarà nuovamente attivo. Il risultato? Una durata della batteria molto migliorata! Con questo e il trucco della barra dei menu, puoi dire addio alle app in background che riducono la tua autonomia.
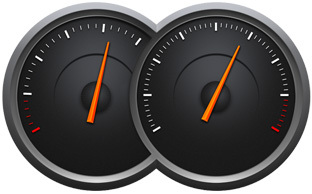
Se ti stai chiedendo come funziona, è piuttosto simile al comando kill -STOP che ti abbiamo mostrato, ma senza bisogno di intervenire. App Nap è completamente automatizzata e si occupa di qualsiasi utilizzo di app che richiedono molta energia, sia che si tratti di CPU, attività di rete o letture e scritture su disco.
4: Riprogramma i promemoria di aggiornamento app
Puoi ora riprogrammare i promemoria per l’aggiornamento di app direttamente dalla finestra di avviso. Non dovrai più ignorare la stessa notifica ogni 15 minuti!
- Quando appare l’avviso «Aggiornamenti disponibili», fai clic su «Più tardi»
- Scegli tra le opzioni di ritardo: «Prova in un’ora», «Prova stasera», «Ricordami domani»
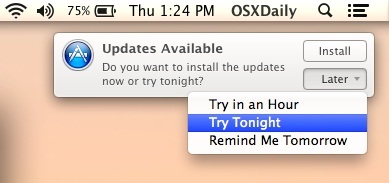
Questo è un enorme sollievo per chi è infastidito dagli avvisi di aggiornamento software e dalle loro continue interruzioni nelle versioni precedenti di OS X.
Certo, puoi sempre scegliere di installare anche l’aggiornamento, ma in mezzo alla giornata lavorativa risulta spesso un fastidio, quindi passiamo al prossimo grande trucco.
5: Imposta le app per l’aggiornamento automatico
Ora puoi impostare le tue app Mac per aggiornarsi automaticamente in background. Questo elimina completamente la necessità di visitare la sezione Aggiornamenti di App Store per l’autoinstallazione.
- Apri le Preferenze di Sistema dal menu Apple e vai alle impostazioni di «App Store»
- Attiva o disattiva la casella «Verifica automaticamente gli aggiornamenti»
- Attiva selettivamente le altre opzioni in base alle tue preferenze:
- «Scarica gli aggiornamenti disponibili in background» – attivando questa opzione, gli aggiornamenti si scaricheranno e ti chiederanno di installarli, a meno che l’opzione successiva non sia abilitata
- «Installa gli aggiornamenti delle app» – combinato con le impostazioni precedenti, questa opzione scaricherà e installerà gli aggiornamenti delle app non appena disponibili, tutta automatizzata
- «Installa i file di dati di sistema e gli aggiornamenti di sicurezza» – altamente raccomandato di lasciare attivato, anche se non vuoi che le tue app siano installate automaticamente.
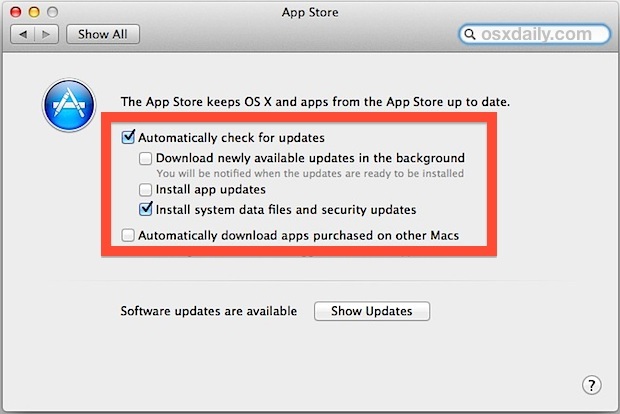
Per chi tiene il Mac sempre acceso, questa è una grande caratteristica, perché elimina il lavoro noioso di mantenere aggiornate le tue app.
Una nota a parte, questa funzionalità esiste anche nel mondo mobile iOS dall’aggiornamento 7.0 e successivi, ma ha senso sul desktop dove gli utenti sono spesso connessi al Wi-Fi, mentre nel mobile potrebbe causare un uso eccessivo dei dati e scarico della batteria. Pertanto, per gli utenti di iPhone e iPad, è consigliabile disattivare questa funzione per risparmiare batteria, mentre su Mac conviene lasciarla attiva.
6: Aggiungi tag ai documenti durante il salvataggio
I tag del Finder sono essenzialmente etichette con un nuovo nome e una migliore integrazione nel sistema. Aggiungere questi tag ai documenti durante il salvataggio è un enorme vantaggio che migliora l’esperienza con OS X Mavericks. Ecco come fare:
- Quando salvi un documento, sotto la sezione del nome del file, fai clic sulla parte «Tag» e inserisci i tag – assicurati di usare termini pertinenti e descrittivi
- Salva come al solito
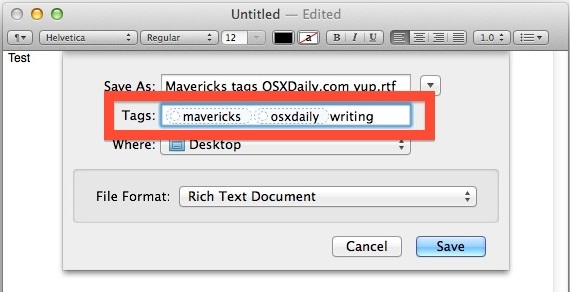
Utilizzare argomenti descrittivi come tag è un ottimo modo per organizzare i tuoi file. Puoi scegliere tag come nomi di classi, progetti, ricette, tasse, e così via.
In questo modo, puoi facilmente recuperare tutti i file associati a quei tag nel Finder, utilizzando la barra laterale o la ricerca. Non hai bisogno di ordinare o collezionare cartelle.
Novità nel 2024: Miglioramenti e tendenze attuali
Nel 2024, Apple ha continuato a migliorare le sue funzionalità di macOS, introducendo nuove opzioni di personalizzazione e ottimizzazione delle prestazioni. Con i recenti aggiornamenti, gli utenti possono aspettarsi una maggiore integrazione con iCloud e un supporto più robusto per le app di terze parti.
Inoltre, la gestione delle batterie è stata ulteriormente affinata, consentendo agli utenti di monitorare in tempo reale il consumo energetico delle applicazioni. Non dimenticare di dare un’occhiata alle ultime app disponibili su Mac App Store, molte delle quali sono state ottimizzate per sfruttare al meglio le nuove caratteristiche di macOS.
Infine, con l’aumento dell’interesse per la sicurezza informatica, Apple ha introdotto nuove misure di protezione che rendono il tuo Mac ancora più sicuro. Rimanere aggiornati su queste novità non solo migliorerà la tua esperienza utente, ma renderà anche il tuo dispositivo più efficiente e sicuro.









