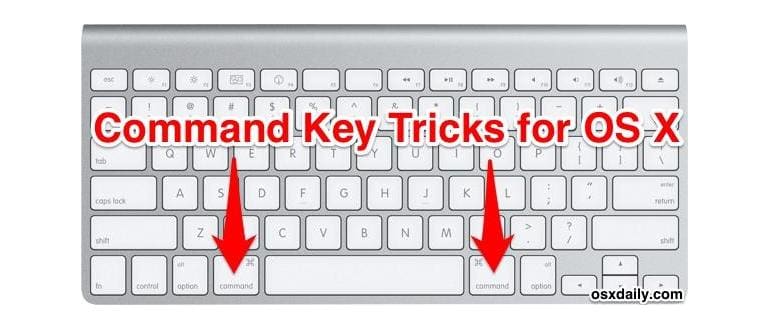Il tasto Comando del Mac, situato accanto alla barra spaziatrice e contraddistinto da un’icona distintiva, è una vera risorsa per chi utilizza scorciatoie da tastiera in tutto il sistema operativo OS X. Ma questo tasto nasconde anche alcuni trucchi di usabilità meno conosciuti ma estremamente utili, in grado di migliorare significativamente il tuo flusso di lavoro su OS X e nel Finder. Ecco cinque suggerimenti che non puoi assolutamente perdere.
1: Apri gli elementi della barra laterale in una nuova finestra con Command + Click
Tieni premuto il tasto Comando e fai clic su qualsiasi elemento della barra laterale del Finder per aprirlo in una nuova finestra.
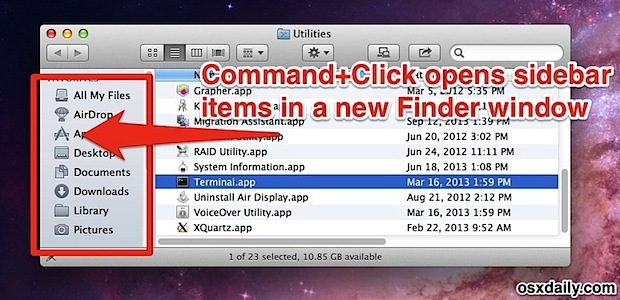
Questa funzione è valida per qualsiasi elemento della barra laterale, che si tratti di Preferiti, Condivisi o Dispositivi. È estremamente utile quando hai bisogno di copiare o spostare file all’interno del File system. Inoltre, è molto più veloce rispetto all’apertura di una nuova finestra e alla navigazione verso le posizioni.
2: Sposta finestre in background con Command + Drag
Hai bisogno di rivelare qualcosa in background, ma non vuoi perdere il focus sulla finestra o sull’app principale? Nessun problema! Tieni premuto il tasto Comando e trascina la barra del titolo della finestra in background. Così facendo, puoi spostare la finestra senza cambiare il focus e senza interferire con ciò che stai facendo in primo piano.
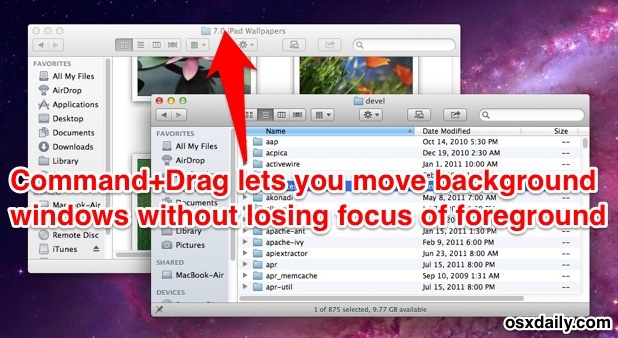
È un trucco poco conosciuto che esiste da un po’, ma è incredibilmente utile.
3: Rivela un oggetto Dock nel Finder con Command + Click
Non riesci a trovare un oggetto presente nel Dock nel Finder di OS X? Basta premere Comando + Fai clic per scoprire la sua posizione. Verrai immediatamente portato alla posizione corrispondente di quel file nel sistema operativo Mac OS X.
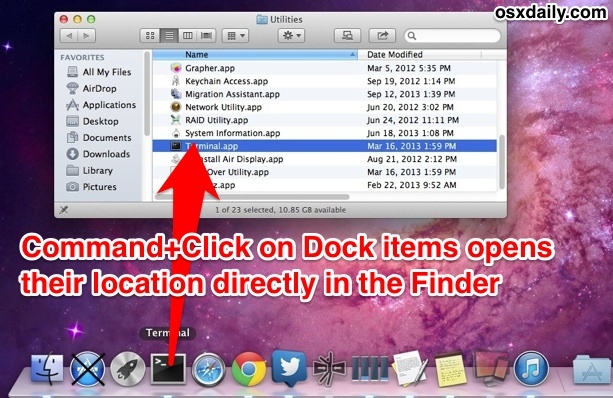
Questo include app, cartelle e documenti: qualsiasi cosa sia memorizzata nel Dock, se tieni premuto il tasto Comando mentre fai clic su di essa, verrai portato direttamente alla sua posizione nel Finder.
4: Apri un risultato Spotlight nel Finder con Command + Return
Simile al trucco del Dock, se premi il tasto Comando mentre selezioni un elemento dal menu Spotlight, verrai immediatamente portato alla posizione di quel file nel Finder, invece di aprire direttamente il file o l’app.
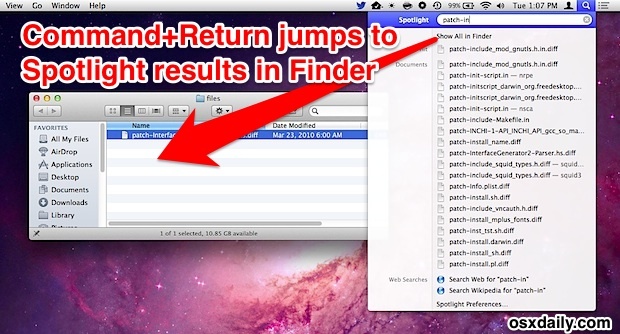
Questo consente di velocizzare notevolmente il flusso di lavoro, permettendoti di individuare rapidamente i file per le modifiche: premi Comando + Barra spaziatrice, cerca il tuo oggetto e poi premi Comando + Ritorna per aprire la finestra del Finder contenente il documento.
5: Selezione di file che non si trovano l’uno accanto all’altro
Tenendo premuto il tasto Comando, puoi selezionare file che non sono contigui. Ne abbiamo parlato recentemente in una panoramica dettagliata sui vari modi di selezionare più file all’interno del Finder, ma vale la pena ripeterlo, poiché si tratta di una funzionalità spesso trascurata e molto utile.
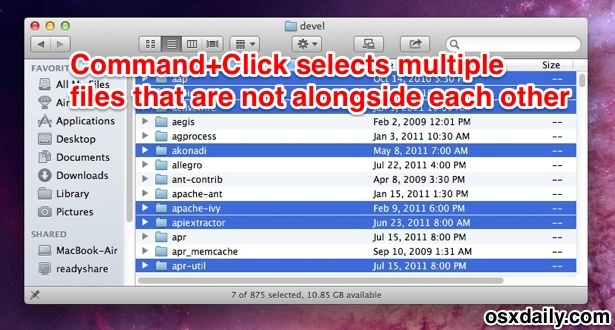
Puoi anche utilizzare questo metodo per deselezionare file che non vuoi più includere nella tua selezione.
Nuovi suggerimenti per il 2024
Con l’avanzare della tecnologia e le continue innovazioni di Apple, ci sono sempre nuovi trucchi e funzionalità da scoprire. Nel 2024, esploriamo alcune novità che possono ulteriormente migliorare il tuo flusso di lavoro:
- Utilizzo di Mission Control per gestire più scrivanie e finestre aperte in modo più efficace.
- Scorciatoie personalizzate per le app più utilizzate, per un accesso ancora più rapido.
- Integrazione avanzata delle app di terze parti con l’Assistente di Siri, per gestire le attività quotidiane senza sforzo.
Sperimenta con queste nuove funzionalità e scopri come possono rendere il tuo lavoro su Mac ancora più fluido e produttivo. Con un po’ di pratica e creatività, il tasto Comando può diventare il tuo migliore amico nella tua esperienza quotidiana con OS X!