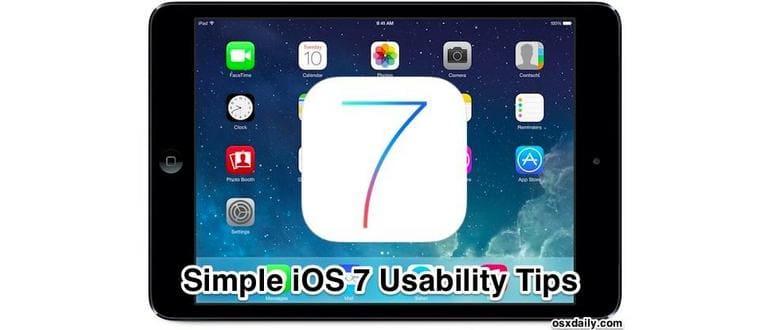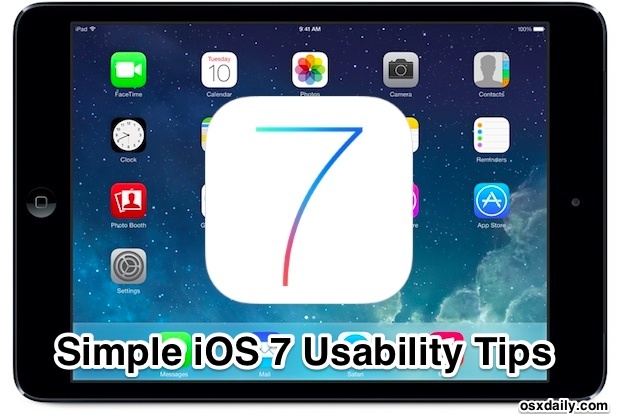
1: Ingrandisci la dimensione del testo
Se hai già provato ad aumentare la dimensione dei caratteri su iOS, saprai che con iOS 7 il controllo è ancora più preciso. Questo è fondamentale per la leggibilità, visto che le nuove scelte di font possono rendere il testo più difficile da leggere. Anche se hai una buona vista, aumentare le dimensioni del testo di poco può migliorare notevolmente l’aspetto generale e ridurre l’affaticamento visivo.
- Vai su Impostazioni, quindi seleziona «Generale» e poi «Dimensione testo»
- Trascina il cursore verso destra per ingrandire il testo e osserva l’anteprima per vedere i cambiamenti
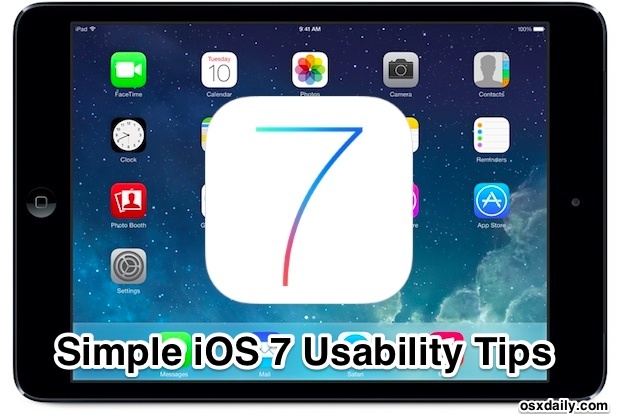
Questa modifica influisce su molte app, in particolare su Messaggi e Mail, che di default presentano caratteri piuttosto piccoli. Anche le app di terze parti che utilizzano il motore di tipo dinamico beneficeranno di questa impostazione.
2: Attiva i caratteri in grassetto per una lettura più semplice
Con iOS 7, il testo predefinito è stato ridotto, rendendo la lettura complicata per molti di noi. Ma non preoccuparti, puoi facilmente attivare il grassetto a livello di sistema. Ecco come fare:
- Apri l’app Impostazioni, seleziona «Generale» e poi vai su «Accessibilità»
- Attiva l’opzione «Grassetto»
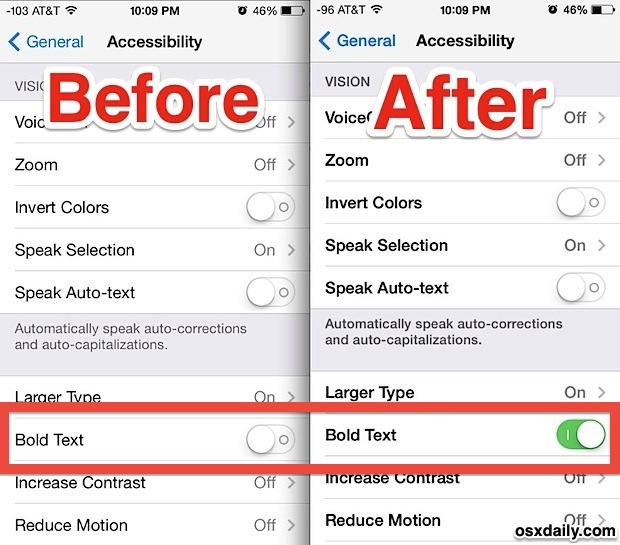
Attivare il grassetto comporta un rapido riavvio, dopo il quale vedrai tutto il testo in una versione più audace. Non aspettarti un grassetto eccessivo; è più simile al carattere di sistema predefinito di prima di iOS 7, ma molto più leggibile.
3: Abilita etichette ON / OFF per maggiore chiarezza
Gli indicatori di attivazione delle impostazioni ora si basano sul colore, con il verde per attivo e il bianco per disattivato. Tuttavia, per alcuni utenti, questa distinzione può risultare poco chiara. Puoi migliorare la comprensione aggiungendo etichette ON / OFF a tutti i pulsanti:
- Vai su Impostazioni, poi su «Generale» e infine «Accessibilità»
- Cerca l’opzione «Etichette on / off» e attivala
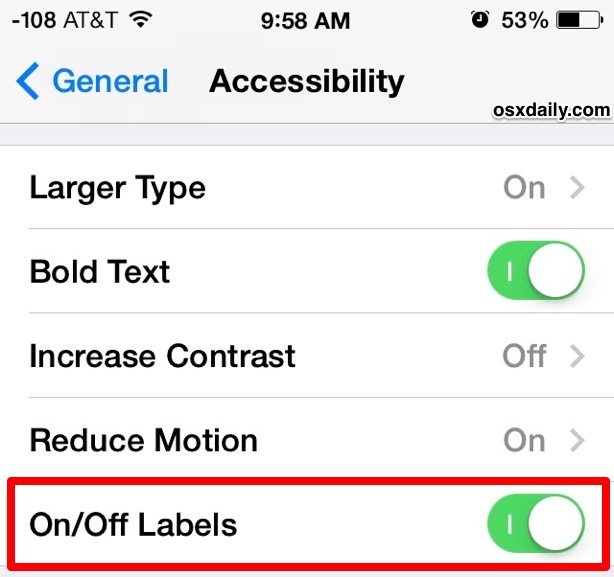
Le etichette On e Off seguono il classico sistema binario, dove 1 indica che un’impostazione è attiva e 0 che è disattivata. Questa impostazione rende tutto più intuitivo, ottimizzando l’usabilità anche per chi non ha problemi di percezione del colore.
4: Scegli uno sfondo sobrio
L’aspetto della schermata iniziale di iOS 7 dipende molto dallo sfondo impostato. Un’immagine di sfondo troppo vivace o complessa può rendere difficile la lettura delle icone. Se noti che iOS 7 è visivamente caotico, prova a impostare uno sfondo più semplice.
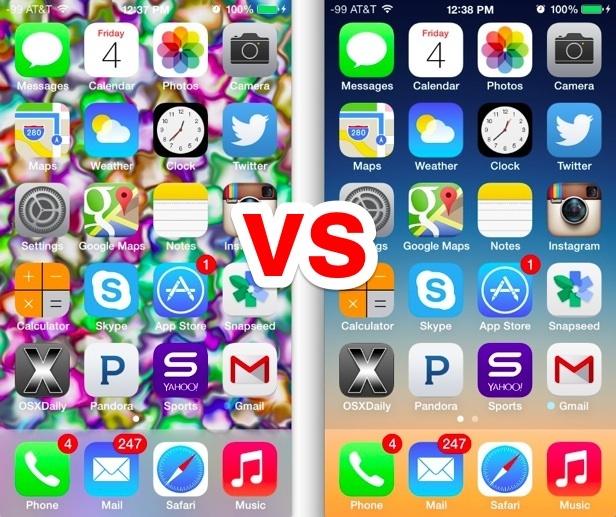
Opta per sfumature delicate o immagini astratte, che non siano troppo cariche di dettagli o colori contrastanti. Questo renderà tutto più armonioso e piacevole da usare.
5: Riduci il potenziale di nausea disattivando gli effetti di movimento
Alcuni utenti hanno avvertito malessere a causa degli effetti di parallasse e movimento su iOS 7. Per fortuna, puoi ridurre questi effetti con una semplice modifica nelle impostazioni. Sebbene non li disattivi completamente, può aiutare chi è incline alla nausea:
- Vai su Impostazioni, poi su «Generale» e «Accessibilità», infine su «Riduci movimento»
- Attiva l’opzione «Riduci movimento»
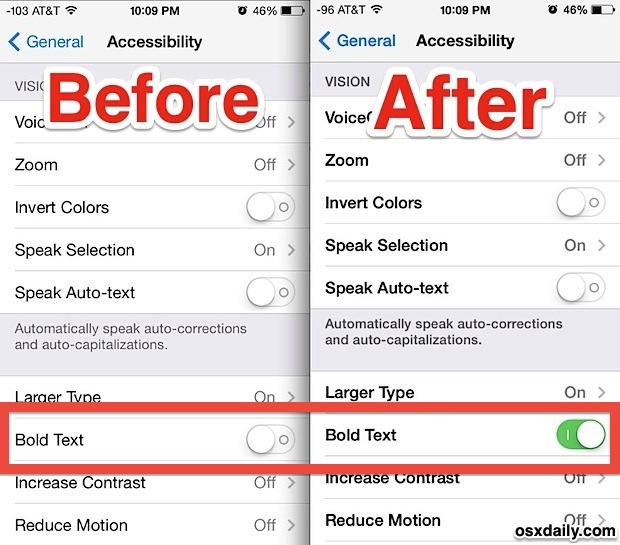
Questo consiglio è particolarmente utile per i dispositivi iPad, specialmente se usati da bambini, dato che gli effetti di movimento su uno schermo più grande possono essere più intensi. È sempre meglio prevenire che curare, e nessuno ama sentirsi male! Un vantaggio aggiuntivo? Ridurre questi effetti può anche contribuire a prolungare la durata della batteria.
–
Inoltre, non dimenticare che alcuni dei suggerimenti per migliorare la velocità possono anche ottimizzare l’usabilità generale, in particolare su modelli più vecchi di iPhone e iPad.
Novità nel 2024: aggiornamenti e miglioramenti
Con l’uscita di nuove versioni di iOS, Apple ha continuato a migliorare l’usabilità. Le ultime funzionalità di iOS 17, ad esempio, offrono un’interfaccia ancora più intuitiva e un’ottimizzazione per i display più grandi. Le nuove opzioni di personalizzazione consentono di adattare l’aspetto del sistema operativo alle tue preferenze, rendendo l’esperienza utente più personale. Inoltre, le funzionalità di accessibilità sono state ampliate, rendendo i dispositivi Apple più inclusivi per tutti. Queste novità non solo migliorano la navigazione, ma rendono anche le interazioni quotidiane più fluide e naturali.
In sintesi, sebbene iOS 7 abbia introdotto miglioramenti significativi, i recenti aggiornamenti mostrano che Apple è sempre al lavoro per rendere i suoi dispositivi più facili e piacevoli da usare per tutti.