
Che tu sia un neofita del MacBook Air o un veterano esperto, ci sono sempre nuovi modi per migliorare la tua esperienza. Con un display impeccabile, più spazio utile e prestazioni della batteria che non ti deludono, il tuo MacBook Air può davvero brillare se sai come sfruttarlo al meglio.
1: Controlla e calibra il display
Inizia a esplorare le potenzialità del tuo MacBook Air verificando il produttore del display. Se hai un pannello LG, una calibrazione può fare miracoli. Non fraintendermi, tutti i pannelli sono di alta qualità, ma a volte il profilo colore predefinito non rende giustizia al tuo schermo. I modelli con display Samsung tendono a sembrare già ottimizzati, ma i pannelli LG traggono un grande vantaggio dalla calibrazione.
Per scoprire il produttore, apri il Terminale in / Applicazioni / Utility e incolla il seguente comando:
ioreg -lw0 | grep IODisplayEDID | sed «/ [^ <] *
Se noti un prefisso «LP», è il momento di calibrare!
- Vai su Preferenze di Sistema dal menu Apple e seleziona «Display»
- Passa alla scheda «Colori», clicca su «Calibra» e seleziona «Modalità avanzata» per risultati ottimali
Il cambiamento è sorprendente, ma non fidarti delle immagini: prova tu stesso! Con una calibrazione accurata, i colori diventeranno più vividi e il contrasto migliorerà notevolmente.
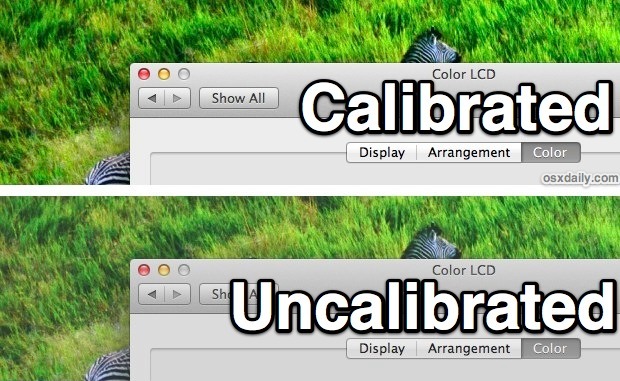
La calibrazione richiede solo un paio di minuti. Assicurati di farlo in un ambiente ben illuminato e regola la luminosità per ottenere risultati ottimali.
2: Ottimizza l’utilizzo dello schermo
Sfruttare le app a schermo intero è un modo fantastico per massimizzare lo spazio del tuo MacBook Air, specialmente nel modello da 11″. Attiva il pulsante Schermo intero nella maggior parte delle app o imposta una scorciatoia da tastiera. È un gioco da ragazzi!

Inoltre, nascondere automaticamente il Dock è un altro trucco semplice per liberare spazio. Basta premere Comando + Opzione + D e il Dock scomparirà quando non ti serve. Tornerà visibile non appena muovi il cursore verso di esso. Facile, no?

Questi sono solo alcuni semplici trucchi, ma se desideri ulteriori suggerimenti per la produttività su schermi più piccoli, abbiamo già esplorato altre opzioni in passato.
3: Massimizza la durata della batteria
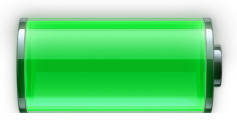 Il MacBook Air offre una durata della batteria impressionante, ma per ottenere il massimo, concentrati su due aspetti chiave:
Il MacBook Air offre una durata della batteria impressionante, ma per ottenere il massimo, concentrati su due aspetti chiave:
- Regola la luminosità dello schermo a un livello ragionevole; idealmente, mantienila sotto il 65%
- Chiudi le applicazioni non necessarie per preservare la batteria
Per risultati ottimali, prova a mantenere la luminosità intorno al 50% ed esci da tutte le app che non stai usando. Un trucco semplice è utilizzare una funzione che chiude tutte le app contemporaneamente e riaprirne solo una o due necessarie per il tuo lavoro. Così facendo, riduci l’attività in background e migliori la durata della batteria.
Vuoi ancora più autonomia? Ci sono tanti altri trucchi per ottimizzare la batteria, utili per tutti i modelli di MacBook, che tu abbia un Air, un Pro o qualsiasi altro modello. E non dimenticare di aggiornare a OS X Mavericks quando puoi; ha alcune funzionalità di ottimizzazione della batteria che non puoi perdere.
4: Sfrutta lo spazio di archiviazione esterno
Una delle poche limitazioni del MacBook Air è la dimensione della memoria SSD, che può risultare insufficiente rispetto a laptop con dischi rigidi tradizionali. La buona notizia è che ora ci sono molte opzioni di storage esterno economico e portatile che possono ampliare facilmente la tua capacità di archiviazione.
Se possiedi un modello da 13″, considera di investire in una scheda SD di buona capacità che si inserisce perfettamente nel lettore di schede. È un modo economico per aumentare lo spazio per file multimediali, film, foto e download, senza occupare spazio sul disco principale. Purtroppo, i possessori di modelli da 11″ non hanno questa opzione, ma un’unità flash USB micro
che si inserisce perfettamente nel lettore di schede. È un modo economico per aumentare lo spazio per file multimediali, film, foto e download, senza occupare spazio sul disco principale. Purtroppo, i possessori di modelli da 11″ non hanno questa opzione, ma un’unità flash USB micro può essere una buona alternativa, rimanendo abbastanza compatta da non dar fastidio anche se esce dallo slot USB.
può essere una buona alternativa, rimanendo abbastanza compatta da non dar fastidio anche se esce dallo slot USB.

E parlando di archiviazione esterna, prendi in considerazione un’unità portatile di grandi dimensioni e partizionala per usarla sia per i backup che per i file multimediali. In questo modo, puoi gestire un’unica unità per tutti i tuoi backup e file, evitando un groviglio di cavi sia in viaggio che in ufficio.
e partizionala per usarla sia per i backup che per i file multimediali. In questo modo, puoi gestire un’unica unità per tutti i tuoi backup e file, evitando un groviglio di cavi sia in viaggio che in ufficio.
Novità del 2024: Sfruttare al meglio il tuo MacBook Air
Nel 2024, ci sono nuove funzionalità e aggiornamenti che possono davvero migliorare la tua esperienza con il MacBook Air. Con l’arrivo di macOS Ventura, avrai accesso a nuove opzioni di multitasking, come Stage Manager, che ti permetterà di gestire meglio le finestre delle applicazioni e migliorare la tua produttività. Inoltre, i miglioramenti nella gestione della batteria e nelle prestazioni generali renderanno il tuo dispositivo ancora più reattivo.
Inoltre, considera l’uso di strumenti di cloud storage come iCloud per un facile accesso ai tuoi file da qualsiasi dispositivo. Questo non solo ti aiuterà a liberare spazio sul disco locale, ma ti permetterà anche di accedere ai tuoi documenti ovunque tu sia.
Infine, non dimenticare di esplorare nuove applicazioni ottimizzate per il MacBook Air, che possono sfruttare al meglio l’hardware e le nuove funzionalità di macOS. Con questi aggiornamenti, il tuo MacBook Air sarà sempre al passo con i tempi, rendendo la tua esperienza utente ancora più fluida e piacevole.









