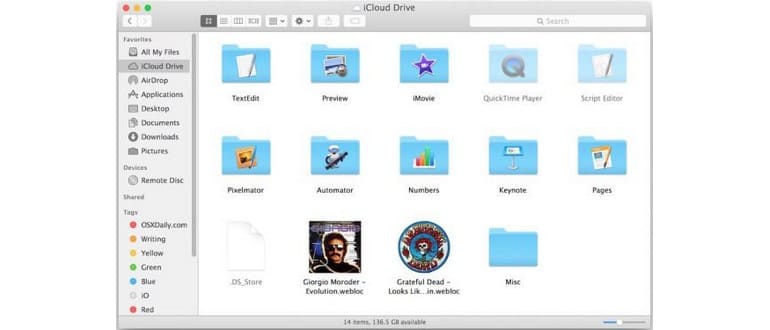iCloud Drive supporta il trasferimento diretto di file dal Mac, il che significa che puoi prendere praticamente qualsiasi file, cartella, documento o elemento memorizzato in Mac OS X e copiarlo su iCloud Drive, dove sarà archiviato e accessibile dagli altri Mac e dispositivi iOS che utilizzano lo stesso ID Apple. Utilizzare iCloud Drive in questo modo è simile a come molti utenti conservano i file su servizi come Dropbox, OneDrive e Google Drive, con il chiaro vantaggio di essere integrato direttamente nelle versioni moderne di Mac OS X e di non richiedere download o accessi da terze parti.
È importante notare che i file su iCloud Drive, come descritto qui, sono diversi dai file su iCloud Drive, quest’ultimo rappresenta il comportamento predefinito. Se trascini e rilasci un file nelle cartelle di iCloud Drive, sposti effettivamente quel file o cartella in iCloud dalla memoria locale. Piuttosto che spostare i file su iCloud, ti mostreremo due metodi, il che significa che il file originale rimarrà sul Mac di origine nella sua posizione originale, oltre a caricarlo sul servizio iCloud Drive.
Come copiare file da Mac a iCloud Drive
Mostreremo due modi per copiare i file su iCloud Drive da un Mac, questo funziona praticamente con qualsiasi tipo di file concepibile, ma in questa dimostrazione utilizzeremo due file dall’aspetto particolarmente ovvio.
Metodo 1: Copia di file su iCloud Drive su Mac con Opzione Trascina selezione
Come accennato, se semplicemente trascini e rilasci un file da Finder in iCloud Drive, caricherai il file lì e rimuoverlo dalla posizione locale, spostandolo in modo efficace su iCloud. Questo non è quello che vogliamo fare in questo esempio, quindi, invece, possiamo dire al Finder di copiare il file su iCloud Drive usando una semplice variante del trucco drag and drop standard nel mirino Mac:
- Seleziona i file o le cartelle come al solito nel Finder di Mac OS X
- Apri una nuova finestra del Finder e scegli «iCloud Drive» dalla barra laterale
- Mentre trascini il file selezionato su iCloud Drive, inizia a tenere premuto il tasto Opzione
- Trascina il file nella destinazione su iCloud Drive come al solito, rilasciando successivamente il tasto Opzione
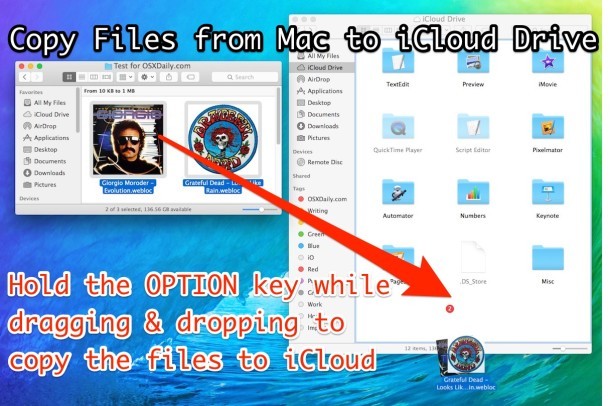
Troverai i file visualizzati in iCloud Drive con un indicatore «Sincronizzazione» sotto di essi e una barra di avanzamento sulle icone stesse. Quando questi scompaiono, il file ha completato il caricamento ed è stato copiato con successo su iCloud Drive dal Mac.
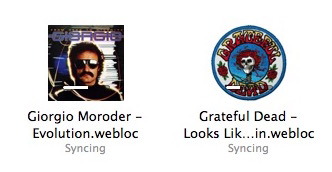
Per chi non ha familiarità, il modificatore di tasti Option + Drop funziona davvero per copiare i file da qualsiasi posizione in Mac OS X, persino nelle cartelle o nella stessa cartella.
Metodo 2: Copia di file e cartelle su iCloud Drive con Copia e incolla Scorciatoie da tastiera
Proprio come la possibilità di tagliare e incollare file altrove in Mac OS X Finder, puoi utilizzare la stessa funzione per copiare un file o una cartella in iCloud Drive:
Dal Finder Mac:
- Seleziona i file o la cartella che desideri copiare su iCloud Drive, quindi premi Comando + C per copiarli negli Appunti
- Passa a iCloud Drive e alla posizione desiderata, quindi premi Comando + V per incollare l’elemento copiato e caricarlo su iCloud Drive
Puoi anche utilizzare le voci di menu Copia e Incolla, come mostrato in questo breve video dimostrativo che mostra il caricamento di alcuni file copiati su iCloud Drive in questo modo:
Proprio come il trucco drag & drop, vedrai la barra di avanzamento «sincronizzazione» che indica che il file è in fase di caricamento. Questo può richiedere un po’ di tempo, a seconda delle dimensioni del file e della velocità della connessione internet.
Essere in grado di interagire direttamente con iCloud Drive e i file in questo modo è molto diverso da quando ha debuttato iCloud, che consentiva il salvataggio su iCloud solo da un’app che supportava il salvataggio di iCloud. La gestione dei file di iCloud era molto goffa, indiretta e non particolarmente ovvia, mentre ora la funzionalità è molto più simile a Dropbox. Le versioni moderne di iCloud Drive sono decisamente più utili, specialmente se si paga per un piano di archiviazione iCloud aggiornato da Apple. Questo è ancora più evidente nelle ultime versioni di Mac OS X (Sierra, Yosemite ed El Capitan) e iOS (in particolare iOS 9 e versioni successive), poiché l’accesso diretto a questi file diventa sempre più semplice.
Novità nel 2024: iCloud Drive e la tua esperienza Apple
Nel 2024, iCloud Drive continua a evolversi. Con l’introduzione di nuove funzionalità e miglioramenti, la sincronizzazione dei file è diventata ancora più veloce e sicura. Apple ha anche semplificato la condivisione dei file, consentendo di inviare link per accedere ai documenti direttamente dalle app, rendendo la collaborazione più fluida che mai.
Inoltre, iCloud Drive ora supporta file di dimensioni maggiori, facilitando il caricamento e la gestione di video ad alta definizione e progetti di design complessi. Con l’integrazione di strumenti come Handoff e Continuity, passare da un dispositivo all’altro è diventato un gioco da ragazzi, permettendo di lavorare senza interruzioni tra Mac, iPhone e iPad.
Infine, la nuova interfaccia di iCloud Drive offre un’esperienza utente più intuitiva, con opzioni di ricerca potenziate e funzionalità che ti aiutano a organizzare i tuoi file in modo più efficiente. Con tutte queste novità, iCloud Drive si conferma come uno strumento indispensabile per chi utilizza l’ecosistema Apple.