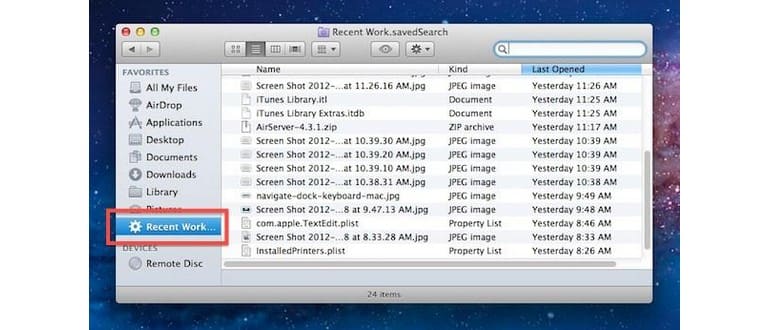Usando le Smart Folders di macOS, chiunque può accedere rapidamente a tutti i file su cui ha lavorato ieri, senza preoccuparsi di dove siano stati archiviati o di quali cartelle risiedano. Ci sono due modi per configurarlo: il primo utilizza una semplice modifica in «Tutti i miei file», mentre il secondo prevede la creazione di una Smart Folder personalizzata.
Metodo 1) Accedi ai file di ieri con «Tutti i miei file»
Questo è l’approccio più semplice; tutto ciò che devi fare è modificare il modo in cui una cartella esistente dispone i file:
- Apri «Tutti i miei file» dal Finder di macOS; a meno che non sia impostato diversamente, questa è la finestra di ricerca predefinita.
- Fai clic sul pulsante «Disponi» e scegli «Data modifica».
- Scorri verso il basso per trovare «Ieri» nella lista; questi sono tutti i tuoi file di ieri.
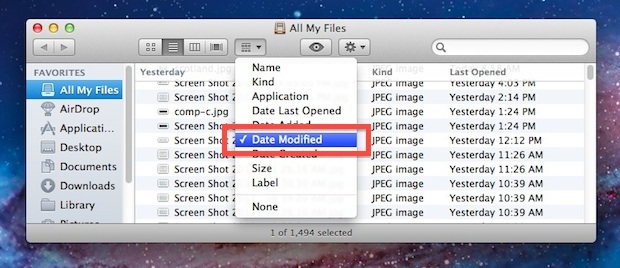
In alternativa, puoi selezionare «Data ultima apertura» dal menu Disponi; tuttavia, dal momento in cui apri un file, passerà da Ieri a Oggi in «Tutti i miei file».
Metodo 2) Trova i file di ieri con una Smart Folder
Il secondo approccio usa una nuova Smart Folder per trovare tutti i file che sono stati modificati entro il giorno precedente. Quindi, se modifichi un file ieri e lo apri oggi, esso rimarrà accessibile nella stessa cartella intelligente. Questo metodo è un po’ più raffinato rispetto all’approccio «Tutti i miei file» e include anche preferenze utente, file di libreria, plist modificati, playlist di iTunes, download e qualsiasi altro file che è stato modificato dall’utente in un giorno.
- Da Finder, premi Command + Option + N per creare una nuova Smart Folder.
- Fai clic su «Tutti i miei file» nella parte superiore per limitare la ricerca ai file di proprietà dell’utente attivo.
- Fai clic sul pulsante (+) per aggiungere un nuovo parametro di ricerca e seleziona «Ultima data di modifica», impostando su «entro l’ultimo» e inserendo «1 giorno».
- Infine, fai clic sul pulsante «Salva» e dai un nome alla ricerca, come «Lavoro recente», e seleziona «Aggiungi alla barra laterale» per un facile accesso futuro dalle finestre del Finder.
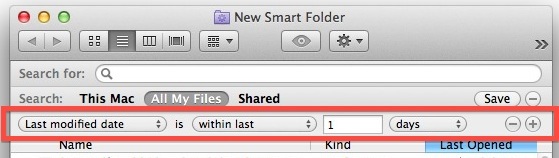
La nuova cartella intelligente è ora accessibile da qualsiasi finestra del Finder. Cerca l’icona a forma di ingranaggio accanto a «Lavori recenti» nella barra laterale e fai clic su di essa per aprire una cartella costantemente aggiornata di tutti i file modificati nel giorno precedente.
Esistono diversi modi per migliorare ulteriormente queste Smart Folders, ma per mantenere questo articolo relativamente semplice, per ora ci limiteremo a un singolo parametro di ricerca.
Aggiornamenti e Suggerimenti per il 2024
Nel 2024, macOS ha introdotto nuove funzionalità che semplificano ulteriormente la gestione dei file. Ad esempio, la funzione di ricerca Spotlight è stata migliorata, consentendo di localizzare i file modificati in modo ancora più rapido. Inoltre, è possibile utilizzare le tag per organizzare meglio i file e facilitarne il ritrovamento, rendendo le Smart Folders ancora più potenti.
Un altro suggerimento utile è sfruttare i «Documenti recenti» nel menu del Finder. Questa opzione ti permette di visualizzare rapidamente i tuoi file aperti di recente, senza dover creare una Smart Folder. Questo è particolarmente comodo se lavori su progetti diversi e hai bisogno di passare rapidamente da un file all’altro.
Infine, considera di utilizzare iCloud Drive per sincronizzare i tuoi file tra tutti i tuoi dispositivi Apple. In questo modo, potrai accedere ai tuoi documenti ovunque ti trovi, mantenendo sempre la tua produttività ai massimi livelli. Utilizzando queste tecniche e funzionalità, la tua esperienza con macOS sarà non solo più efficiente, ma anche molto più piacevole!