Che tu sia un novizio dell’iPad o un esperto navigato, ci sono sempre nuovi trucchi da imparare per sfruttare al meglio il tuo dispositivo. Sebbene alcuni di questi suggerimenti siano specifici per i modelli più recenti, la maggior parte sarà utile per tutti gli utenti di iPad, indipendentemente dall’età del dispositivo.
Passare il pulsante Mute su Blocco orientamento
Tocca Impostazioni > Generali > Usa interruttore laterale per: Blocca orientamento. Se il tuo interruttore laterale è impostato su «muto», non ha molto senso, soprattutto con i pulsanti del volume a portata di mano. Non c’è niente di più fastidioso di un iPad che ruota continuamente mentre leggi a letto.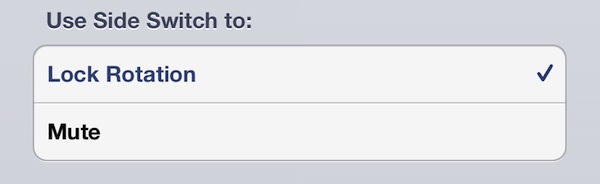
Toccare due volte il tasto Home per accedere alla luminosità
Lo schermo dell’iPad è incredibilmente luminoso, perfetto per l’uso di giorno, ma può affaticare gli occhi in ambienti poco illuminati. Per regolare manualmente la luminosità, tocca due volte il pulsante Home e scorri verso destra fino a vedere l’indicatore di luminosità. Regola l’intensità a tuo piacimento mentre l’illuminazione cambia.
Usa la tastiera divisa
Digitare mentre si tiene l’iPad è molto più semplice con la tastiera divisa. Basta separarla scorrendo con entrambi i pollici dal centro verso l’esterno, oppure toccare l’icona della tastiera nell’angolo in basso a destra e tirarla verso l’alto. Questo ti permette di digitare comodamente con i pollici mentre tieni il dispositivo.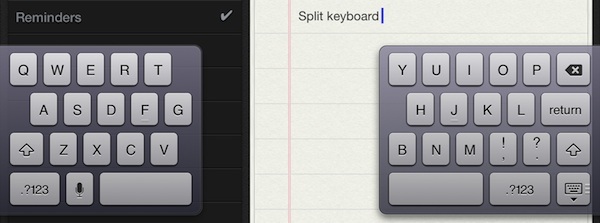
Usa la dettatura vocale
Ehi, perché digitare quando puoi parlare? La funzione di dettatura vocale è davvero efficace. Tocca l’icona del microfono e inizia a parlare. Tocca di nuovo quando hai finito e vedrai le tue parole trasformarsi in testo.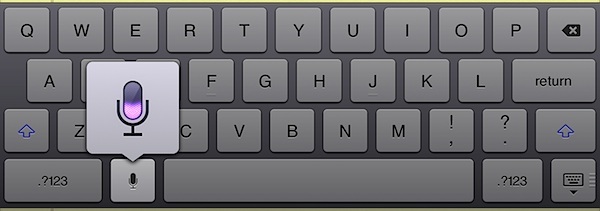
Ricorda i gesti multitasking
Hai a disposizione tre gesti multitasking che sono abilitati di default. Ricordali e sfruttali! Il più utile è il commutatore di app a quattro dita, ma imparali tutti per migliorare la tua esperienza.
- Scorri con quattro dita per tornare alla schermata Home
- Scorri verso l’alto con quattro dita per visualizzare la barra multitasking
- Scorri con quattro dita verso sinistra o destra per passare da un’app all’altra aperta
Aggiungi 6 oggetti al Dock
Di default, il dock contiene quattro elementi, ma puoi aggiungerne fino a sei. Tieni premuta un’icona finché non inizia a muoversi, quindi trascina altre due app, cartelle o siti web che utilizzi frequentemente nel dock.
Sposta le app inutilizzate in una cartella
Tutti noi abbiamo alcune app predefinite che non utilizziamo. Spostale in una cartella e mettile su un altro schermo per liberare spazio. Sfortunatamente, non puoi spostare Edicola in un’altra cartella, quindi puoi semplicemente archiviarla su una seconda pagina se non ti serve.
Aggiungi segnalibri dei siti web preferiti alla schermata principale
Mentre sei su Safari, carica i tuoi siti web preferiti e tocca l’icona con la freccia accanto alla barra degli indirizzi. Seleziona «Aggiungi alla schermata Home» e dai a ciascun sito un nome breve per evitare abbreviazioni. Meglio ancora, crea una cartella con tutti i tuoi segnalibri preferiti.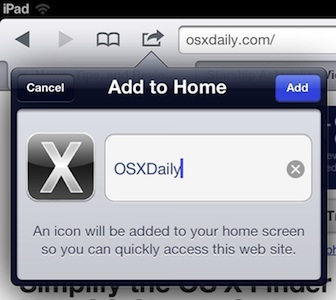
Non utilizzare carta da parati scura
Più scuro è lo sfondo, più evidenti saranno le sbavature e le impronte sullo schermo. Opta per un’immagine di sfondo più chiara per ridurre al minimo la visibilità di oli e impronte digitali.
Disabilita gli acquisti in-app
Questo è fondamentale se condividi l’iPad con altre persone, in particolare con bambini. Non vuoi che qualcuno ricarichi il tuo account iTunes con acquisti indesiderati. Disabilitalo facilmente toccando Impostazioni > Generali > Restrizioni > Abilita restrizioni, quindi scorri fino a «Contenuto consentito» e disattiva gli acquisti in-app.
Scatta screenshot
Vuoi condividere la schermata principale dell’iPad o un’app? Fai uno screenshot! Tieni premuto il tasto Home e premi rapidamente il pulsante di accensione; sentirai il suono dello screenshot e lo schermo lampeggerà in bianco. Gli screenshot vengono salvati nella libreria Foto e puoi condividerli facilmente via email o conservarli per i tuoi ricordi.
Imposta la posta e iMessage
L’iPad è un ottimo strumento di comunicazione. Assicurati di configurare iMessage e Mail per rimanere in contatto facilmente e gratuitamente con le persone.
Usa iCloud
iCloud è essenziale: sincronizza messaggi, posta, promemoria e segnalibri, e attiva «Trova il mio iPad», fornendo una soluzione di backup senza stress. È semplice da configurare e gratuito. Ecco come fare se non lo hai già fatto.
Abilita Trova il mio iPad
La funzione «Trova il mio iPad» ti permette di localizzare il tuo dispositivo su una mappa, mostrando esattamente dove si trova e consentendoti di inviare messaggi o cancellare i dati da remoto. Questo è parte dell’impostazione di iCloud, ma se non l’hai attivato, puoi farlo in seguito toccando Impostazioni > iCloud > Trova il mio iPad > ON. Speriamo che tu non ne abbia mai bisogno, ma se perdi il tuo iPad, sarai felice di averlo attivato.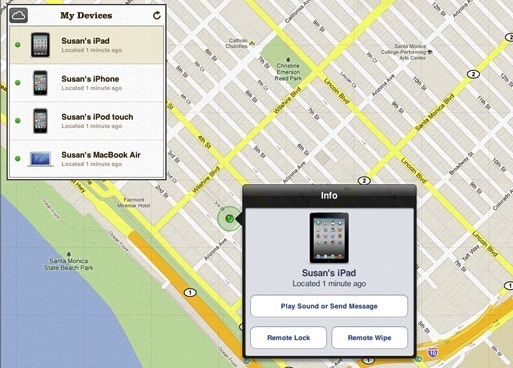
Approfondimenti per il 2024
Con il 2024 alle porte, ci sono alcune novità interessanti da tenere d’occhio per gli utenti di iPad. Apple sta lavorando su aggiornamenti software che promettono di migliorare ulteriormente l’esperienza utente. Tra queste, l’integrazione avanzata con i dispositivi di smart home e nuove funzionalità per la gestione delle app. Assicurati di tenere il tuo dispositivo aggiornato per sfruttare al massimo queste novità.
Inoltre, l’adozione di tecnologie AR (realtà aumentata) sta crescendo, e iPad diventerà un hub ancora più potente per queste esperienze immersive. Non dimenticare di esplorare le app compatibili per rimanere al passo con le ultime tendenze.
Ultimo ma non meno importante, considera l’utilizzo di Apple Pencil per un’esperienza di scrittura e disegno più fluida. Con le nuove app creative in arrivo, avrai a disposizione strumenti fantastici per esprimere la tua creatività. Non perdere l’occasione di esplorare tutto ciò che il tuo iPad può offrirti!
Voglio di più? Controlla i nostri archivi iPad!









