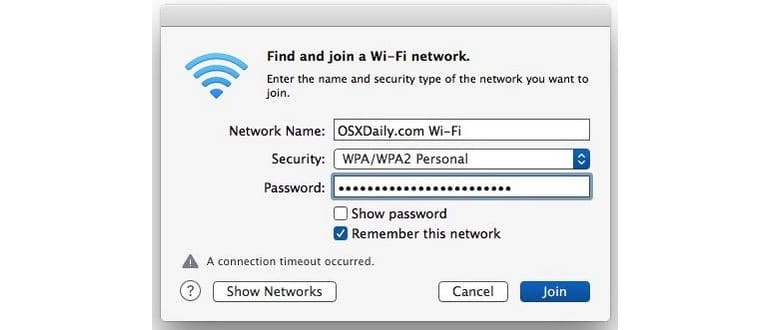La connessione alle reti wireless è diventata essenziale nella vita quotidiana, soprattutto considerando che molti Mac moderni sono privi di porte Ethernet. Pertanto, è davvero frustrante non riuscire ad accedere a una rete Wi-Fi. Quando un Mac non riesce a connettersi a un router Wi-Fi, potresti vedere il messaggio di errore «Si è verificato un timeout di connessione» o «Connessione non riuscita alla rete – si è verificato un timeout di connessione». Questi messaggi appaiono quando tenti di accedere a una rete o quando il tuo Mac cerca di connettersi automaticamente a un router Wi-Fi e fallisce.
Se ti trovi di fronte a questo problema, non preoccuparti! Puoi risolverlo seguendo i passaggi indicati di seguito.
I suggerimenti che troverai qui sono validi per quasi tutti i modelli di Mac, indipendentemente dalla versione di Mac OS X in uso, che sia un MacBook, MacBook Pro, iMac, Mac Mini, Air o qualsiasi altro dispositivo Apple. Tieni presente che rimuovendo le impostazioni di rete wireless, potresti perdere alcune personalizzazioni. Quindi, se hai configurato DNS personalizzati o specifiche impostazioni DHCP o TCP/IP, preparati a reinserirle.
Come risolvere i messaggi di errore «Timeout connessione» per Mac con reti Wi-Fi
Iniziamo col riavviare il router Wi-Fi. Spesso, spegnere e riaccendere il router può risolvere problemi di connessione più comuni.
- Disattiva il Wi-Fi sul Mac andando nel menu wireless e selezionando «Disattiva Wi-Fi».
- Espelli e scollega qualsiasi disco Thunderbolt o USB collegato al computer (sì, sembra strano, ma è utile).
- Accanto a Finder, crea una nuova cartella chiamata «backup dei file Wi-Fi» per una facile identificazione. Posizionala sul desktop o in un’altra posizione accessibile.
- Apri una nuova finestra del Finder e premi Comando + Maiusc + G per visualizzare «Vai alla cartella» (accedibile anche dal menu Vai). Inserisci il seguente percorso:
- Seleziona i seguenti file in questa directory e copiali nella cartella «backup dei file Wi-Fi» creata nel passaggio precedente:
- Torna alla cartella «SystemConfiguration», seleziona i file copiati e trascinali nel Cestino (potrebbe essere necessaria l’autenticazione).
- Riavvia il Mac come al solito, accedendo al menu Apple e scegliendo «Riavvia».
- Quando il Mac si riaccende, vai al menu Apple, seleziona «Preferenze di Sistema» e scegli il pannello «Rete».
- Seleziona «Wi-Fi» dal menu laterale, clicca su «Attiva Wi-Fi», poi apri il menu «Luoghi» e seleziona «Modifica località».
- Clicca sul pulsante + per creare una nuova posizione di rete, assegnale un nome appropriato e poi clicca su «Fatto». Usa il menu per unirti alla rete Wi-Fi come al solito.
- Autenticati e accedi al router senza problemi; la connessione Wi-Fi dovrebbe stabilirsi senza errori di timeout.
- Chiudi le Preferenze di Sistema (scegli «Applica» quando richiesto) e goditi la tua connessione Wi-Fi.
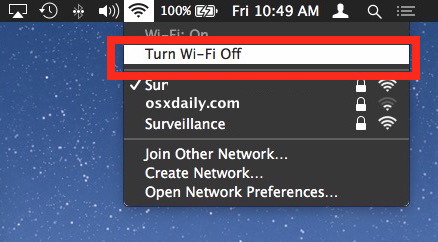

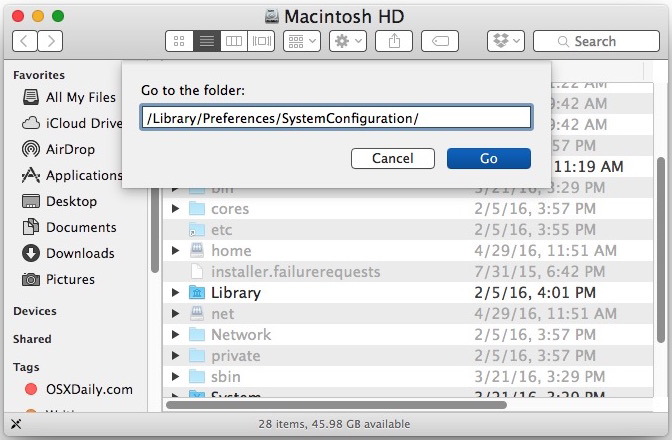
/Library/Preferences/SystemConfiguration/
com.apple.airport.preferences.plist
com.apple.airport.preferences.plist-new
com.apple.network.identification.plist
NetworkInterfaces.plist
preferences.plist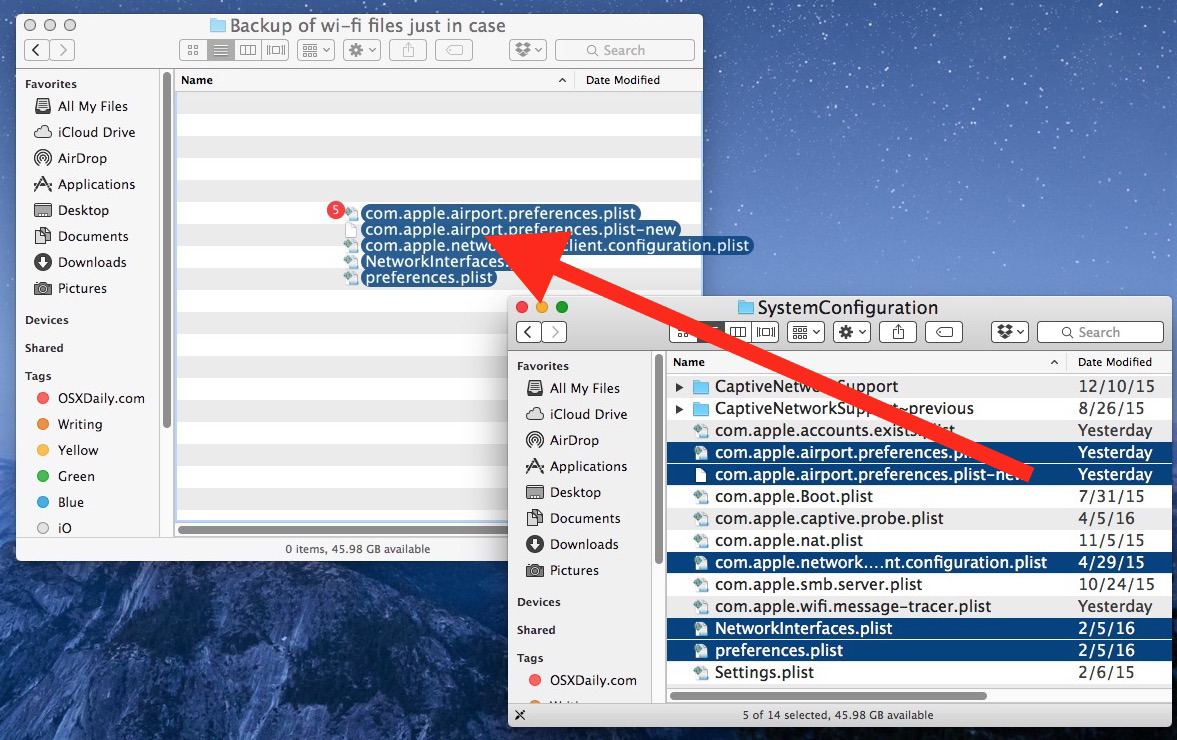
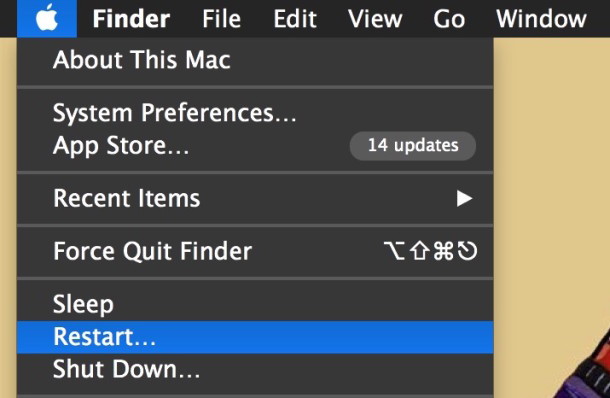
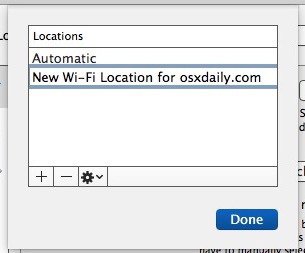
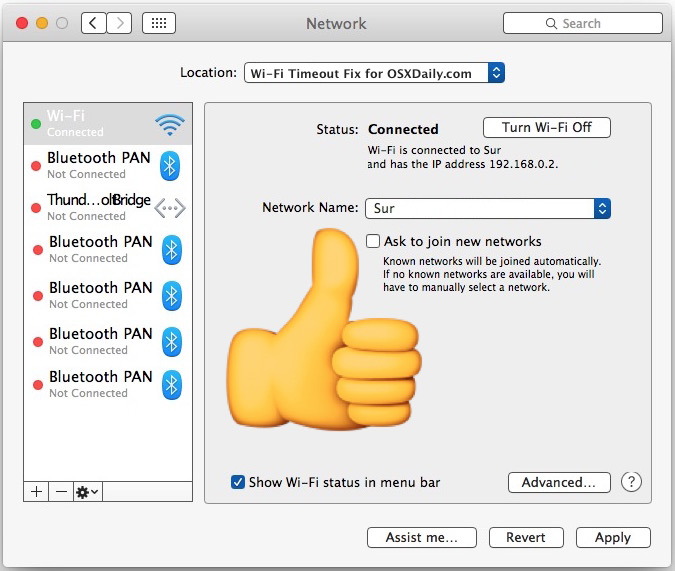
Dopo aver stabilito la connessione Wi-Fi, puoi ricollegare tutte le periferiche USB, Thunderbolt e altri dispositivi. Anche se non è chiaro perché questo a volte influisca sulle connessioni Wi-Fi, disconnetterli come parte di questo processo spesso risolve eventuali problemi di connessione.
Una volta che la tua connessione wireless funziona come deve, puoi eliminare la cartella «backup dei file Wi-Fi» che hai creato. L’abbiamo mantenuta nel caso in cui ci fossero problemi e le cose peggiorassero (cosa improbabile), per poter ripristinare rapidamente i file. Naturalmente, se utilizzi regolarmente Time Machine per il backup del tuo Mac, questa precauzione è meno necessaria, ma è sempre una buona pratica.
Hai risolto i problemi di timeout della connessione su Mac? Hai altri suggerimenti per affrontare questa situazione? Faccelo sapere nei commenti qui sotto.
Novità e aggiornamenti per il 2024
Nel 2024, Apple continua a migliorare la stabilità delle connessioni Wi-Fi nei suoi sistemi operativi. È fondamentale mantenere il firmware del router aggiornato per evitare problemi di compatibilità. Inoltre, con l’introduzione del supporto per Wi-Fi 6E, puoi aspettarti velocità superiori e connessioni più stabili. Assicurati di controllare le impostazioni di sicurezza del tuo router, poiché configurazioni errate possono contribuire a problemi di connessione.
Se i problemi persistono, prova a utilizzare gli strumenti diagnostici integrati in Mac OS, come «Diagnosi Wi-Fi», per identificare e risolvere i problemi di rete in modo più efficace.